
他のすべての人にさまざまな方法でコンピューターを使用するので、マウスを毎日のワークフローにカスタマイズすることは理にかなっています。
Apex Controlはこれを簡単に行うことができます。これは、Apexマウスのほぼすべてのボタンに独自のキーボードショートカットを備えた機能を割り当てることができます。
もちろん、そのような柔軟性を備えたツールは、使用するのが少し複雑になる可能性があるため、できるだけ明確に変更するために必要な情報を提供することを目的としたこのプレーン言語ガイドをまとめました。 。
Apexコントロールのダウンロードとインストール(MAC)
- Apex Controlアプリをダウンロードしてください ここをクリックします.
- ダウンロードされたファイル、apex control.dmgをダブルクリックします。 Apex Controlアプリとアプリケーションフォルダーのショートカットを使用して、Finderウィンドウが開きます。 Apex Controlアプリをアプリケーションフォルダーにドラッグします。
- LaunchPadを介して他の人と同じようにプログラムを起動するか、「Apex Control」をSpotlightに入力します。アプリを機能させるには、Apexマウスをコンピューター(USB-C、Bluetooth、または2.4GHz経由)に接続する必要があります。
Apexコントロールのダウンロードとインストール(Windows)
- apexコントロールアプリ(Windows)をダウンロードします ここをクリックします.
- ダウンロードされたファイル、Apex Control.exeをダブルクリックし、指示に従ってください。
- スタートメニューを介して、またはWindowsランチャーに「Apex Control」を入力することにより、他の人のようにプログラムを起動します。アプリを機能させるには、Apexマウスをコンピューター(USB-C、Bluetooth、または2.4GHz経由)に接続する必要があります。
Apexのボタンを再構成します
Apexマウスをコンピューターに接続して、Apexコントロールを開き、再割り当てしたいボタンの上にホバリングしている数を見つけます。アプリの左側にある[ボタン設定]メニューの対応する関数をクリックします。
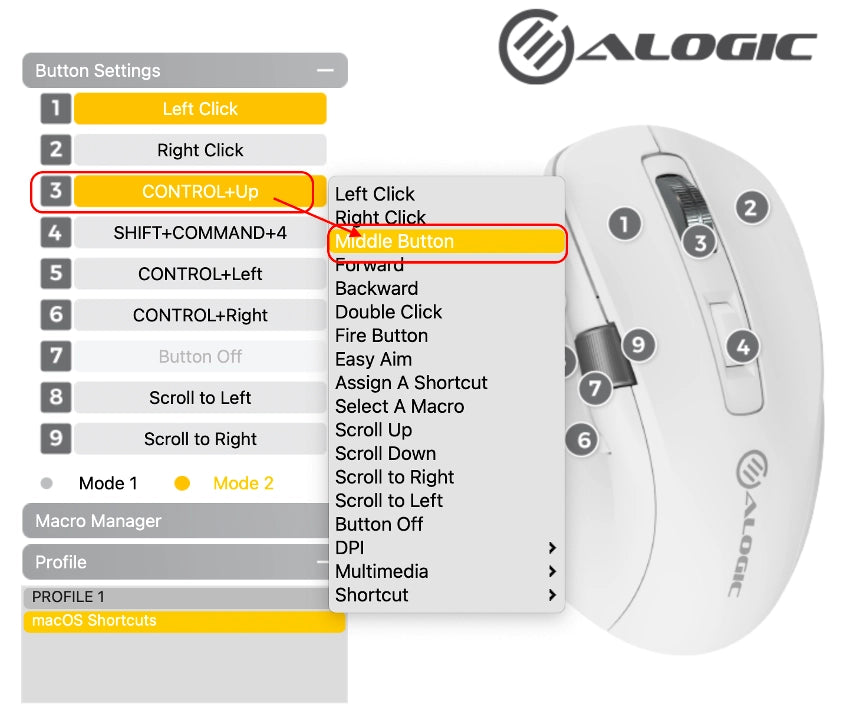
警告:ボタンを再割り当てするときは注意してください(1) - 左クリック。別のマウスやトラックパッドへのアクセスがなければ、この変更を元に戻すことは困難な場合があります。Apexはアプリ内のものをクリックできなくなるためです。
そのメニューを開くと、Apexのボタンのいずれかに割り当てることができる多くの事前に構成されたアクションが表示されます。以下の表は、それらがすべて何をするかを説明しています。
| アクション | それがすること |
|---|---|
| 左クリック | 物事を選択してアクティブにするための基本的な「クリック」。 |
| 右クリック | メニューやその他のコンテキストアクションを開くためのセカンダリクリック。 |
| 中央のボタン | これは、マウスホイールをクリックすると、スクロールや開閉タブなど、さまざまなアプリで異なるアクションを実行します。 |
| 前方 /後方 | これらの関数は、さまざまなアプリによって異なる方法で使用されます。ウェブブラウザでは、以前のページに送信されますが、一部のアプリでは、タブまたは関数の間を移動するために使用されます。 |
| ダブルクリック | これにより、マウスはファイルやアプリケーションを開くのに役立つ2回の左クリックを迅速に実行できます。 |
| 火のボタン | これは、ボタンを押し続ける限り、左クリックを続けています。これは、一部のビデオゲームに役立ちます。 |
| 簡単な目的 | これにより、このボタンが押されている限り、ApexのDPI(マウスが移動する速さ)が最低の設定に低下します。一部のビデオゲームで目的を微調整するのに役立ちます。 |
| ショートカットを割り当てます | これにより、このボタンにキーボードショートカットを割り当てることができます。この機能は非常に便利で、以下で説明します。 |
| マクロを選択します | これにより、このボタンに準備したマクロを割り当てることができます。マクロは、1回のクリックで複数のコマンドを発行するための強力なツールであり、以下で説明します。 |
| 上/下/左/右スクロールします | これらの関数は、ボタンを押すたびに示されている方向にウィンドウを少量に移動します。サイドマウスホイール(8)および(9)のみに割り当てられるように設計されています。 |
| オフボタン | これにより、ボタンからすべての機能が削除されます。偶然に押しても何も起こらない場合は役立ちます。 |
| DPI-> DPIサイクル | これにより、ApexのDPI(マウスが移動する速さ)を4つのプリセット間に切り替えます。 |
| dpi-> dpi + | これにより、ApexのDPIはプリセット間で切り替えられますが、最速に達するまで値が高い(より高速な)値にのみ切り替わります。 |
| dpi-> dpi- | これにより、ApexのDPIはプリセット間で切り替えますが、最も遅くなるまで値を下げる(遅い)値にのみ切り替えます。 |
| マルチメディア - >再生 /一時停止 | このキーは、メディア(歌/ビデオ/ポッドキャスト)の再生を一時停止し、一時停止したメディアを再生します。すべてのアプリと互換性がありません。 |
| マルチメディア - >停止 | この関数は、現在プレイしているメディアを「停止」し、トラックを通して「再生された」進捗を削除します。 |
| マルチメディア - >前のトラック /次のトラック | これらはアプリに応じて異なる方法で機能し、プレイリストで前/次の曲またはビデオに切り替えることがよくありますが、曲/ビデオの開始に戻ったり、30秒のポッドキャストをスキップしたりします。 |
| マルチメディア - >ボリューム + /ボリューム - | これらは、コンピューターの「システム」ボリュームを上げたり下げたりします。一部のヘッドフォンやスピーカーでは動作しません。 |
| マルチメディア - >ミュート | これにより、コンピューターの音声がミュートされます。 |
| ショートカット - >開く | アプリに新しいファイルを開きます。 ctrl/cmd + oと同じ。 |
| ショートカット - >保存 | 取り組んでいるファイルを保存します。 ctrl/cmd + Sと同じ |
| ショートカット - >検索 | Webページや文書を検索して、単語や文章を検索しましょう。 ctrl/cmd +fと同じ。 |
| ショートカット - >元に戻す/やり直し | 最新のアクションを元に戻すか、元に戻した変更をやり直します。機能はアプリごとに異なります。 |
| ショートカット - >すべてを選択します | 現在開いているファイルですべてを選択します。 ctrl/cmd +aと同じ。 |
| ショートカット - >印刷 | 現在開いているファイルを印刷します。 ctrl/cmd + pと同じ |
| ショートカット - >スクリーンショット(Mac)を取る | スクリーンショットを使用するプロセスを開始します。ボタンを押した後、保存する画面の領域にボックスをドラッグします。画像はデスクトップに表示されます。 Shift + CMD + 4と同じです。 |
| ショートカット - >スクリーンショット(Windows)を取る | スクリーンショットツールを開きます。 Shift + Win + sと同じです。 |
| ショートカット - >スポットライト検索(MAC) | スポットライトを開きます。これにより、名前を入力することでファイルとアプリを開くことができます。 AppleキーボードのCMD +スペースまたはF4と同じです。 |
| ショートカット - >ミッションコントロール(MAC) | ミッションコントロールを開き、Windowsとデスクトップを切り替えることができます。 AppleキーボードのCtrl + UpまたはF3と同じです。 |
| ショートカット - >左/右デスクトップに切り替えます | コンピューターの仮想デスクトップ間を移動します。 Ctrl/Win +左/右と同じ。 |
| ショートカット - >コンピューターのロック | コンピューターをロックモードにします。 |
Apexのスクロールホイールの構成
Apexのサイドスクロールホイールの機能を変更するには、次のキーを変更する必要があります。

(7) - サイドスクロールホイールをクリックします
(8) - 左にスクロールします
(9) - 右にスクロールします。
(8)と(9)には、特定の関数のみが見つかります。多くの種類の出力は、1回のスクロールで5回トリガーするかもしれないスクロールホイールには意味がありません。
(7)は、(3)メインスクロールホイールのクリックを表すのと同じように、サイドスクロールホイールをクリックすることを表します。このボタンの関数は手動で変更することはできません。その機能は、(8)と(9)に応じて自動的に変更されます。ホイールがボリューム +および - に設定されているときのシステムボリュームをミュートします。
ホイールを5秒間押し続けると、スクロールホイールの「モード1」と「モード2」を切り替え、画面上のトグルを介して構成できます。
メモ、モード1、モード2は、マウス上の他のボタンではなく、スクロールホイールの関数のみを変更します。
ショートカットの作成
ショートカットは、PhotoshopやExcelなど、毎日使用するプログラムの1つでApexに具体的なことをする最も簡単な方法です。
ショートカットを作成するには、再割り当てするボタンをクリックし、[ショートカットの割り当て]を選択します。

ボックスを押すたびに、マウスに送信したいキーボード入力を指定できるボックスがポップアップします。これらは、1つの文字/番号キーとシステム修飾子キーの任意の数で構成できます(Mac:Ctrl、Opt、CMD、Shift。Windows:Win、Ctrl、Alt、Shift。)

ショートカットを割り当てるには、黒いバーをクリックしてキーボードの文字/番号キーを押し、必要なモディファイアボックスにチェックします。次に、「OK」をクリックして確認します。
いくつかの例があります:
- Apexのボタンの1つをGoogle Chrome(または他のほとんどのプログラム)の新しいタブを開くために、WindowsまたはMacを使用しているかどうかに応じて、キーボードショートカットはコマンドまたはコントロール + Tです。その関数をApexコントロールタイプ「t」にブラックバーに割り当て、Mac上のティックコマンドまたはWindowsのコントロールを割り当てます。
- ボタンを作成するには、Photoshop(Shift + Control/Command + n)に新しいレイヤーを作成し、ブラックバーに「n」を入力し、Windowsのシフトとコントロール、またはMacのシフトとコマンドを入力します。
- Excelワークブックのすべてのデータを更新するには、WindowsコマンドはCtrl + Alt + F5です。このショートカットを設定するには、黒いバーをクリックしてマウスにバインドした後、ALTを整理し、F5キーを叩き、F5キーを押します。
マクロの作成
Excelのようなプログラムのマクロに精通していない場合は、超強力なショートカットのように考えることができます。キーの組み合わせのような単一のボタン機能を作成する代わりに、マクロはボタンを押すたびに記録されたキーボードとマウスのコマンドのシーケンス全体を再生でき、マルチステップアクションをシングルクリックに凝縮できます。

マクロでできることの例は次のとおりです。
- 1つのボタンを使用して、短い、一般的に使用されるメッセージを入力します。
"敬具、
ジェーン・スミス」
- Excelのセルのコピー、セル2を左に選択し、その値を貼り付けるなど、繰り返しタスクを実行します。
- Photoshopで新しいレイヤーを作成したり、何度も使用している基本的な設定など、繰り返しタスクを実行します。
- インベントリの開設や特定のアイテムの使用など、ビデオゲームで特定のマルチステップアクションを自動化します。
基本的に、一連のキーボードコマンドとクリックを記録してから、Apexのボタンのいずれかを1つのプレスでリコールできます。
マクロを作成するには:
- 「マクロマネージャー」をクリックして、ポップアップしたウィンドウの上部にあるブラックバーにマクロの名前を入力します。
- 次に、 +アイコンを押して空のマクロを作成します。
- マクロを記録する前に、入力間の遅延を記録する必要があるかどうかを決定します。できるだけ早く物事を完了したい場合は、入力を記録する必要はありません。 Photoshopでぼかしフィルターを適用するなど、アプリが何かを処理するのを待つ必要があるシーケンスを記録している場合は、Photoshopの前に後のコマンドが適用されないようにオプションで遅延を記録することをお勧めします準備ができて。これは、ゲームが次の入力を受け入れる前にアニメーションが完了するのを待つ必要があることが多いため、ビデオゲームにマクロを作るときにも役立ちます。さらに、一部のオンラインゲームでは、複数のコマンドが不正行為として非常に迅速に入力されていると解釈する場合があります。これらの場合、遅延を構築することが最善です。
- マクロを録音する前に、必要なコマンドを計画するのが最善です。レコードを押すと、キーボード入力がマクロに入力されます。
- マクロを記録するには、ウィンドウの右上にある「録音」ボタンを押して、キーボードコマンドを入力します。
- コマンドにマウスクリックを追加する必要がある場合は、[マウス]をクリックし、左側のメニューからクリックの種類を選択します。次に、記録されたアクションのリストのマウスクリックをクリックし、下の上下の矢印を使用して、これらのクリックをシーケンスの適切な場所に移動します。
- 間違いを犯した場合は、録音エリアの下にあるビンボタンで個々のコマンドを削除できます。注 - 録音領域の上のビンアイコンは、マクロ全体を削除します。
- 多くの間違いを犯し、マクロを再録音するだけで簡単になる場合は、記録エリアの下のほうきアイコンを押して、すべてのコマンドのマクロを空にします。
- インポートおよびエクスポートボタンを使用すると、友人や同僚に個々のマクロを送信できます。
- 完成したマクロをApexのボタンの1つに割り当てるには、[ボタン割り当て]メニューから[マクロを選択]を選択し、マクロの名前を選択します。ソフトウェアがキーを「マクロ」に割り当てられていることを示している場合、それはあなたが修正しなかったことを意味します。マクロの名前を選択します。 「Macro-Macroname」を表示する必要があります。
- 設定したコマンドのシーケンスは、割り当てたボタンを押すたびにトリガーする必要があります。
Apexの画面上の速度(DPI)の変化

Apexのドットあたりのドット(DPI)値を調整することにより、マウスカーソルが画面上でどれだけ速く移動するかを変更できます。 DPI値が低いと、高速よりも遅いが正確なマウスの動きが生じます。
APEXは、400〜6400 DPIの間に4つのDPI速度プリセットを保存できます。これは、デフォルトでApexのボタン(4)にバインドされ、スクロールホイールのすぐ下にバインドされている「DPIサイクル」関数を使用して切り替えることができます。
右側のバーを上下にドラッグすることで、これらのプリセットの値を変更できます。
DPIを切り替える機能は、ビデオゲームをプレイするのに最も役立ちます。ビデオゲームでは、人が非常に速い動き(高DPI)が周りを見回すことを望んでいる可能性があります。
マウスを1つの予測可能な速度で移動したい場合は、理想的な速度を見つけてボタンを再処理することをお勧めします。そのため、誤って押して、マウスがまったく異なる速度で動いているのを見つけることはできません。
一般的な使用のために、ほとんどの人は、最も快適な1,000〜2,000のDPI設定を見つけます。
Apexの照明の変更

Apexコントロールの照明セクションでは、マウスの前面にあるLEDライトのパターンと強度を変更できます。
「呼吸」はゆっくりと増加し、明るさを減らします。
マウスの下にあるパワースライダーは、ライトが機能するためには最上位にある必要があることに注意してください。
頂点の投票率の変化

このセクションでは、Apexのポーリングレートを変更できます。これは、コンピューターがどこにあるかを指示する頻度です。
ポーリング率が高くなると、主にビデオゲームをプレイする際に関心があるマウスの動きの速度と精度が向上します。
ただし、ポーリング率が高いほど、マウスのバッテリーが速くなります。
Bluetoothを使用する場合、125Hzを超えるポーリング率は利用できません。
頂点マウスについてご質問がある場合は、お気軽にご連絡ください support@alogic.co

 JAPAN
JAPAN USA
USA Canada
Canada Australia
Australia New Zealand
New Zealand UK
UK Europe
Europe India
India Singapore
Singapore UAE
UAE ログイン
ログイン