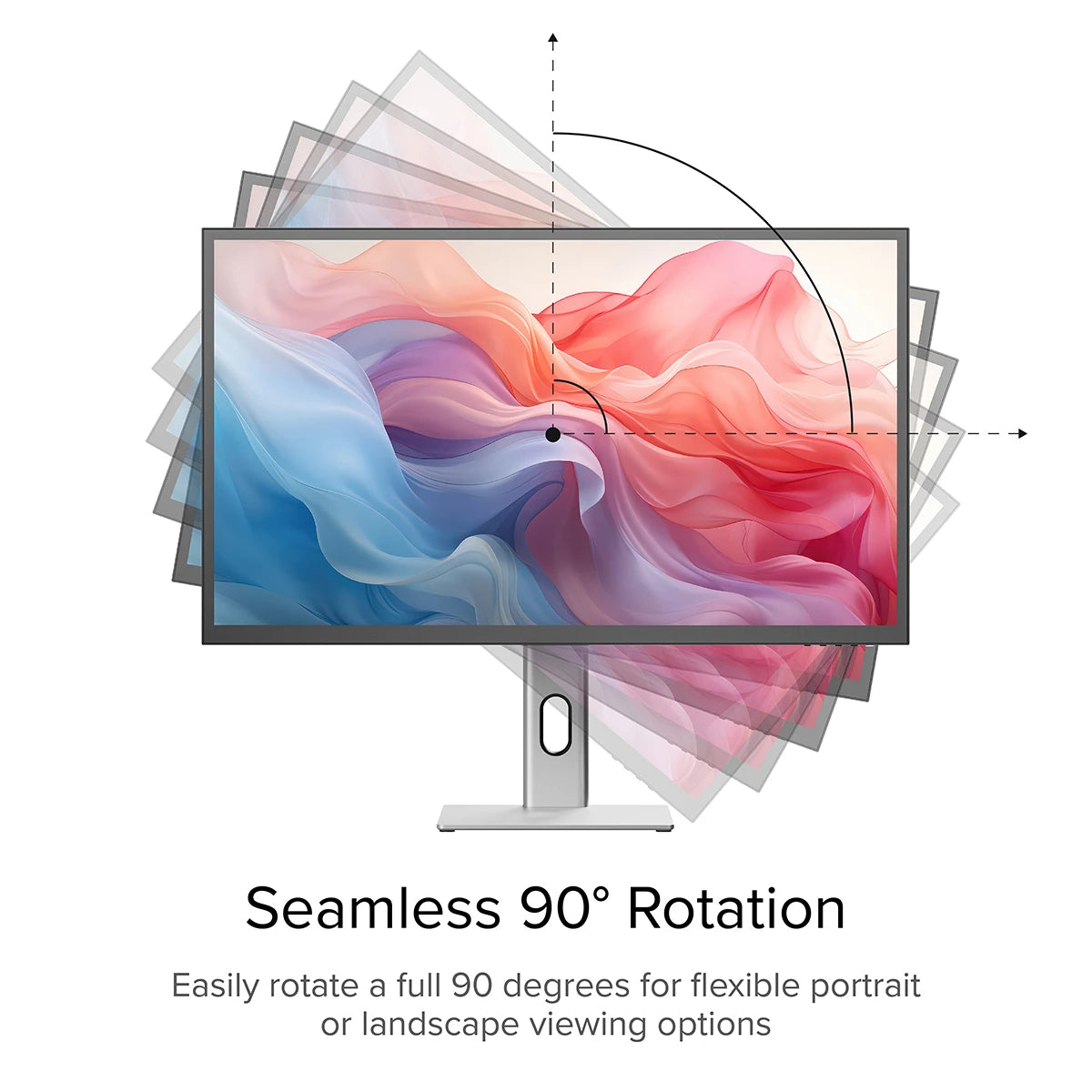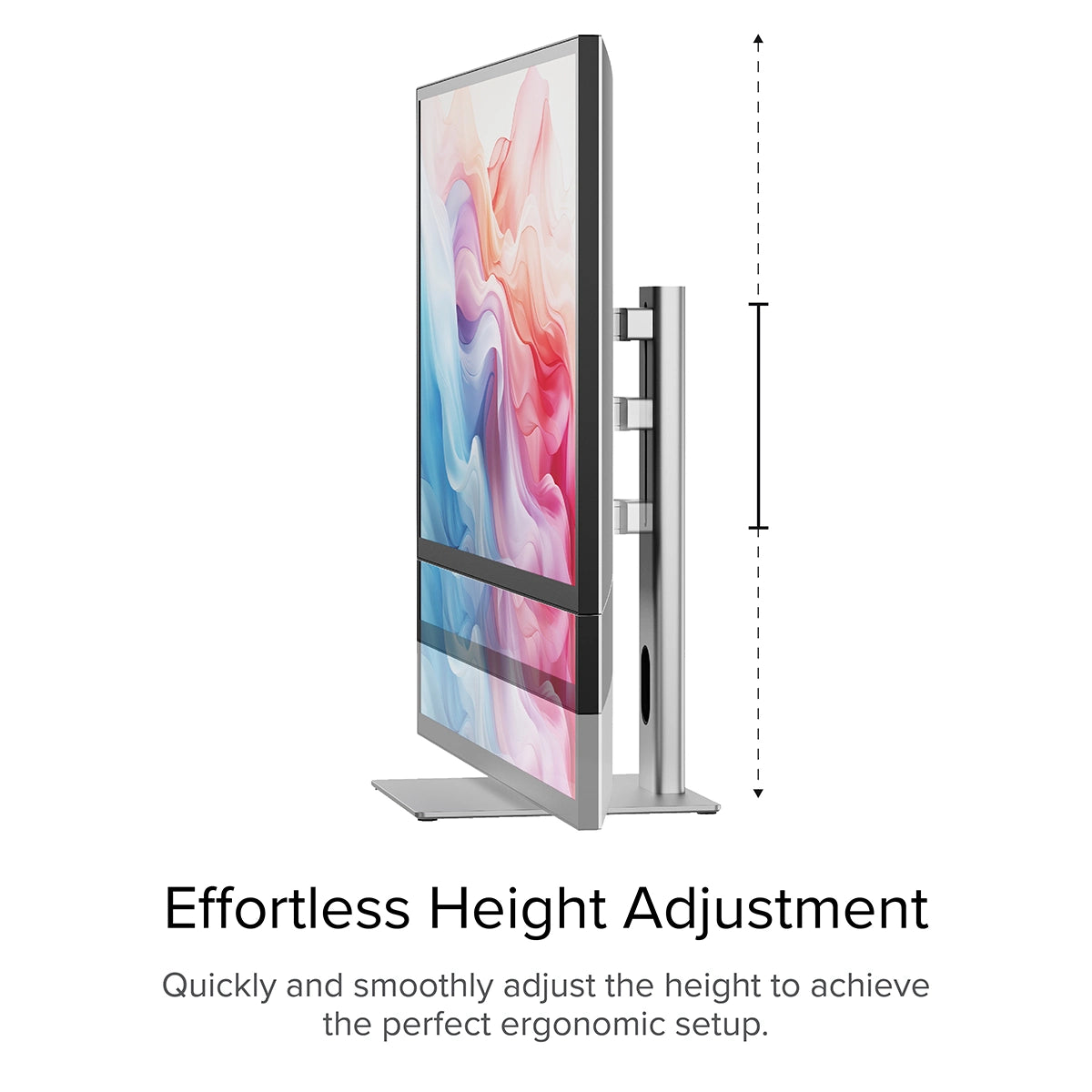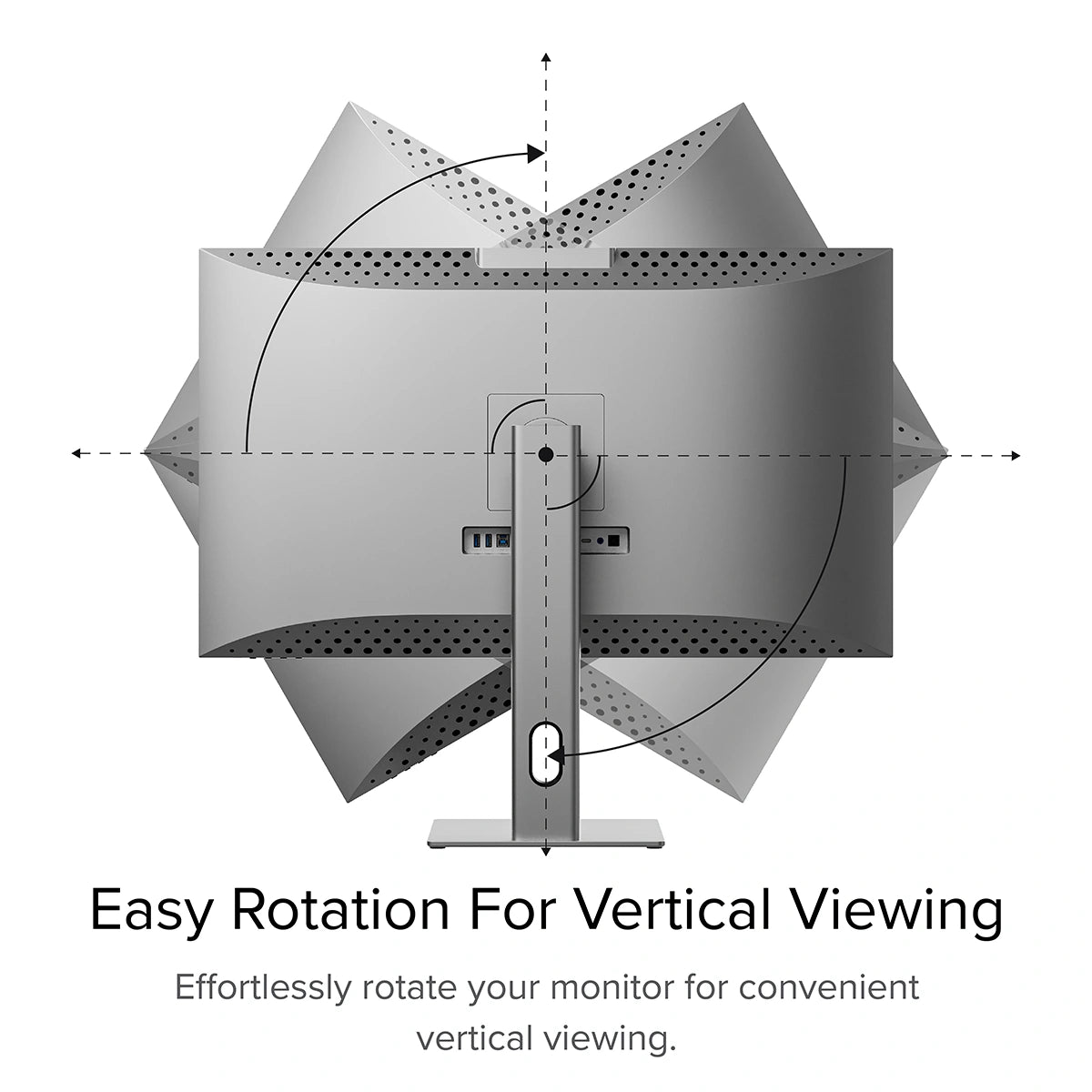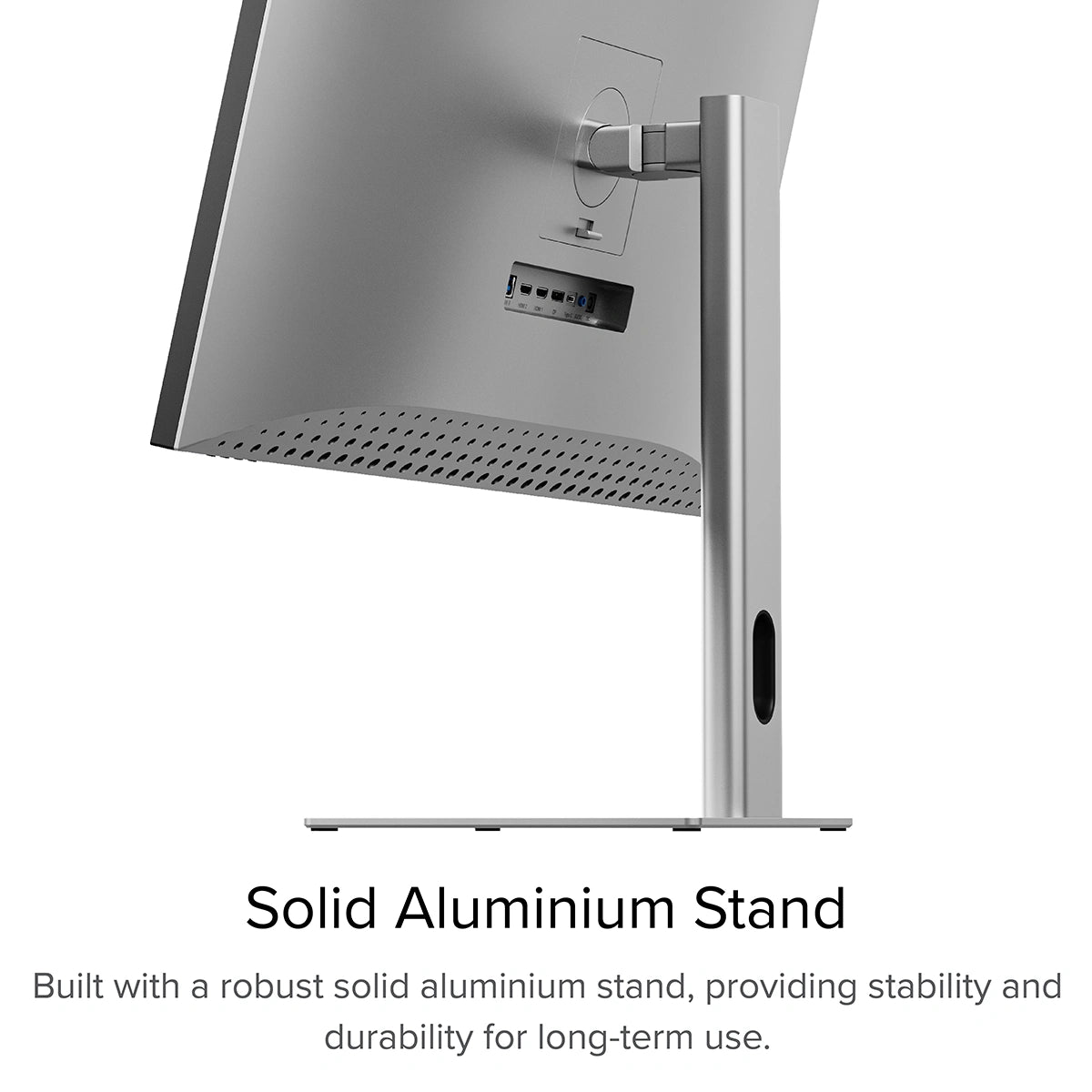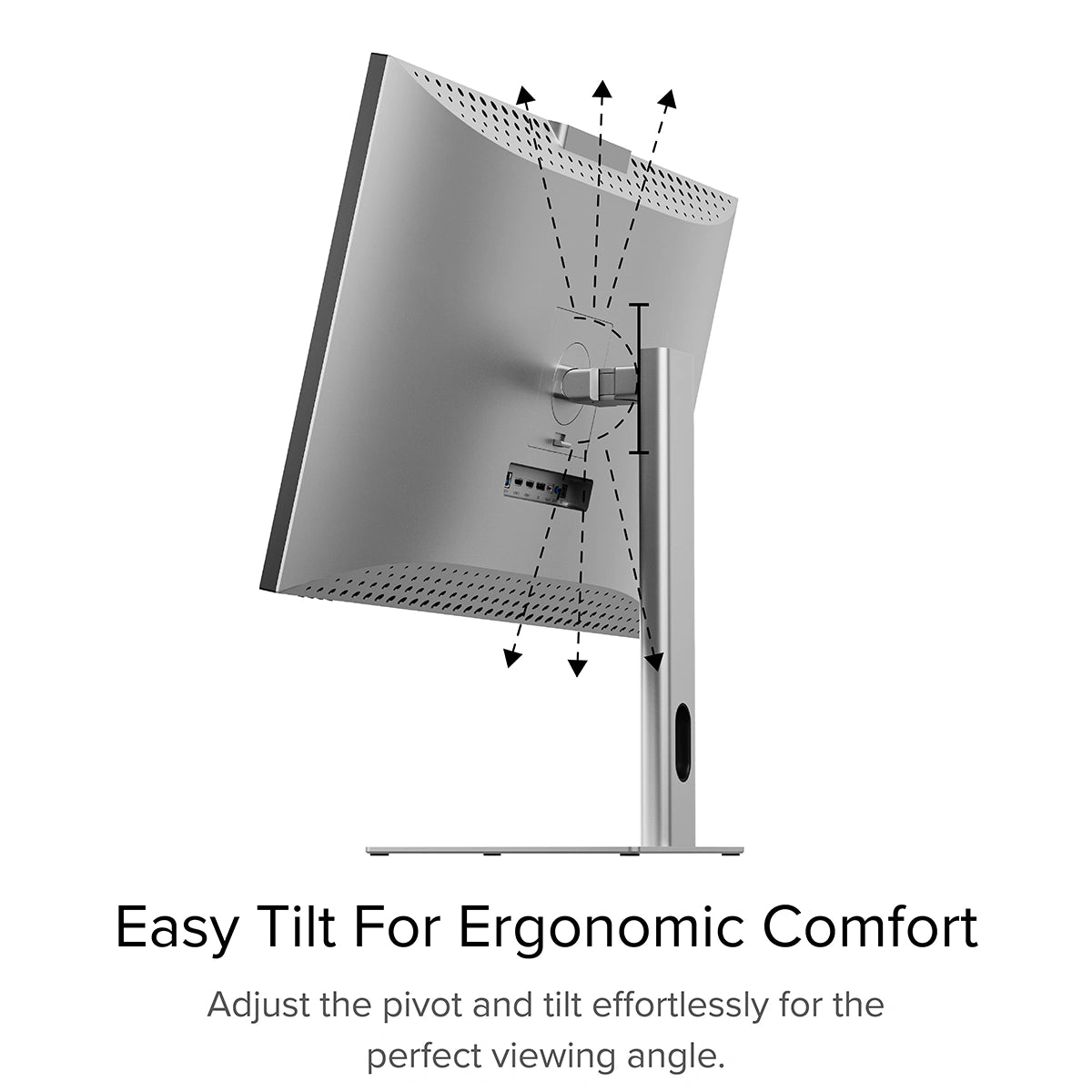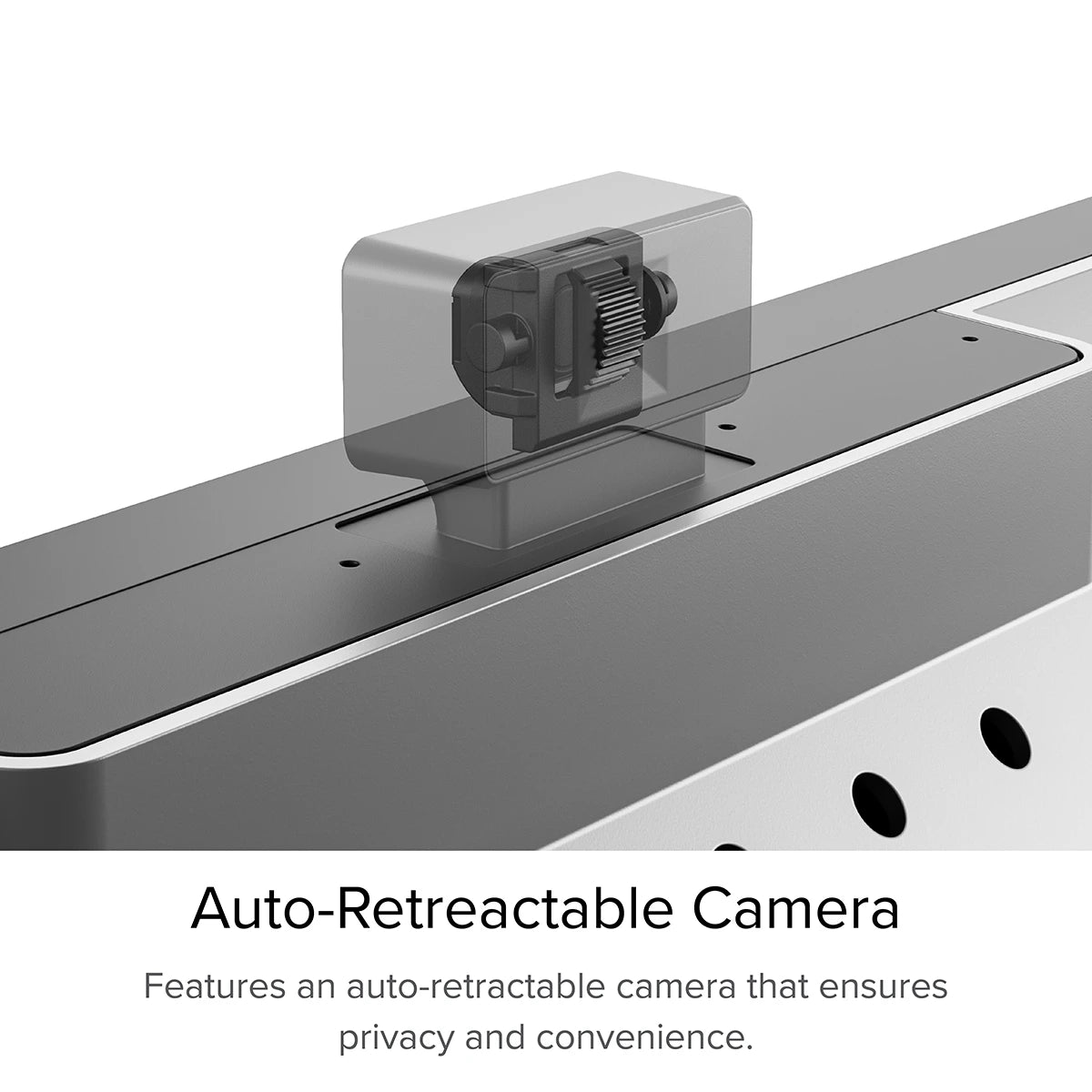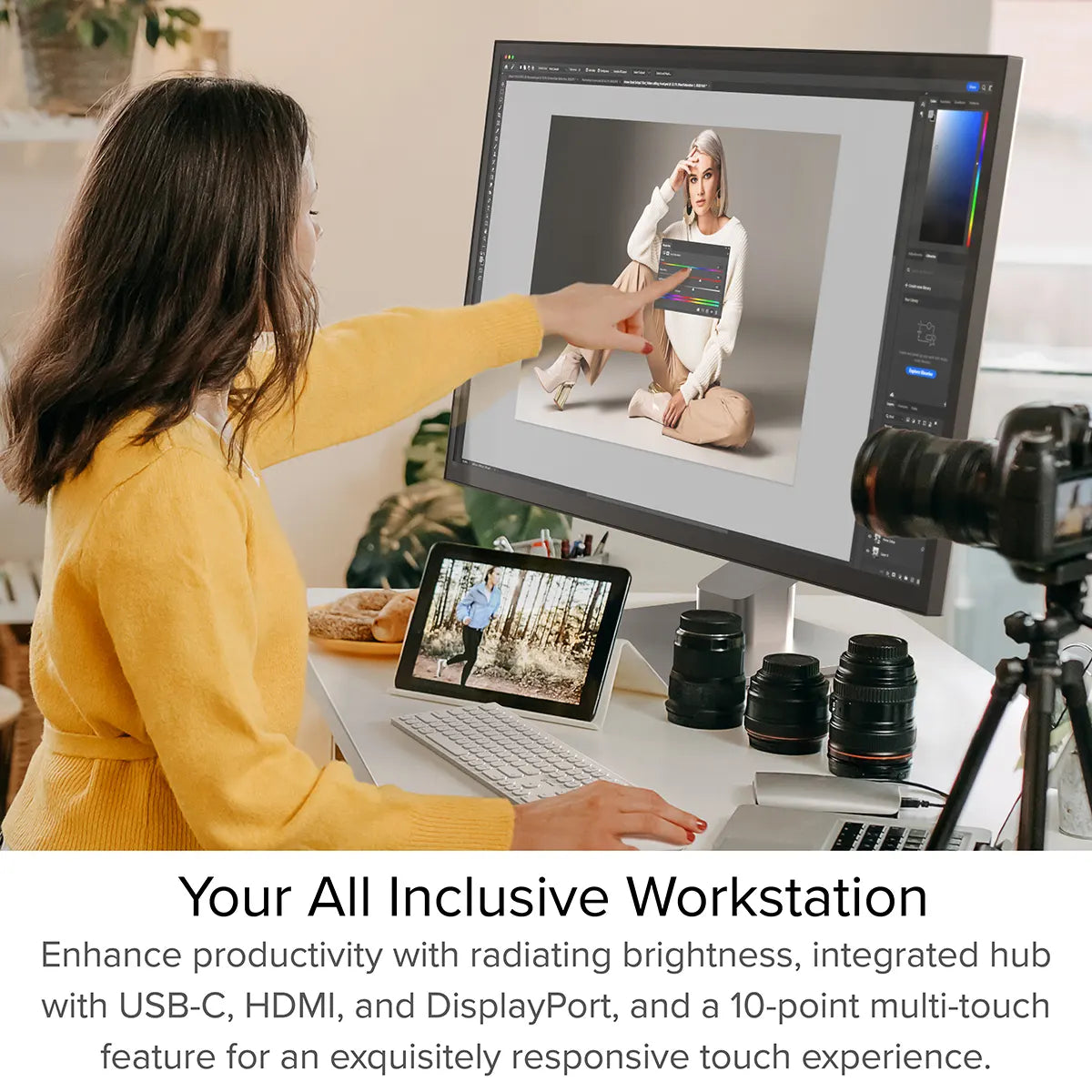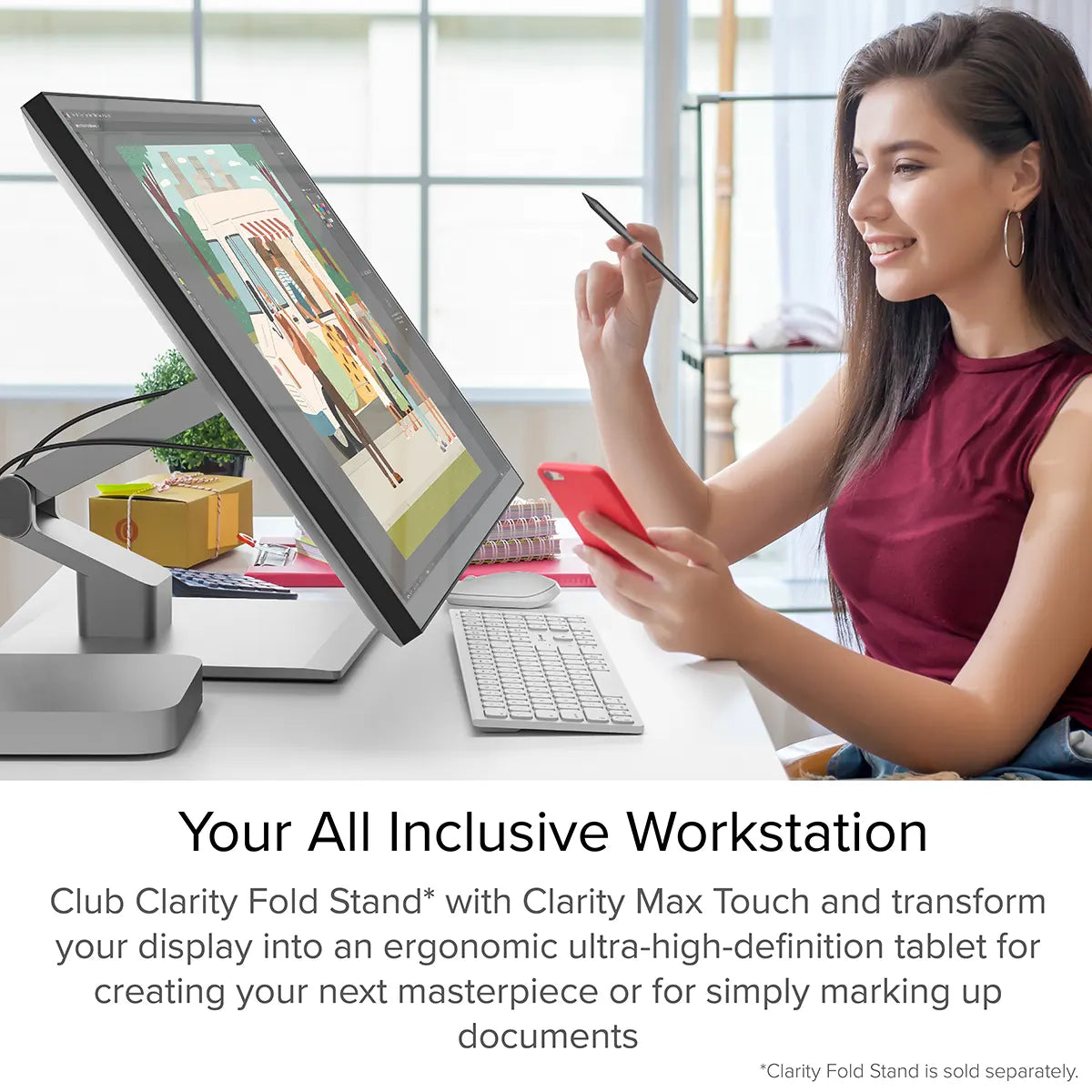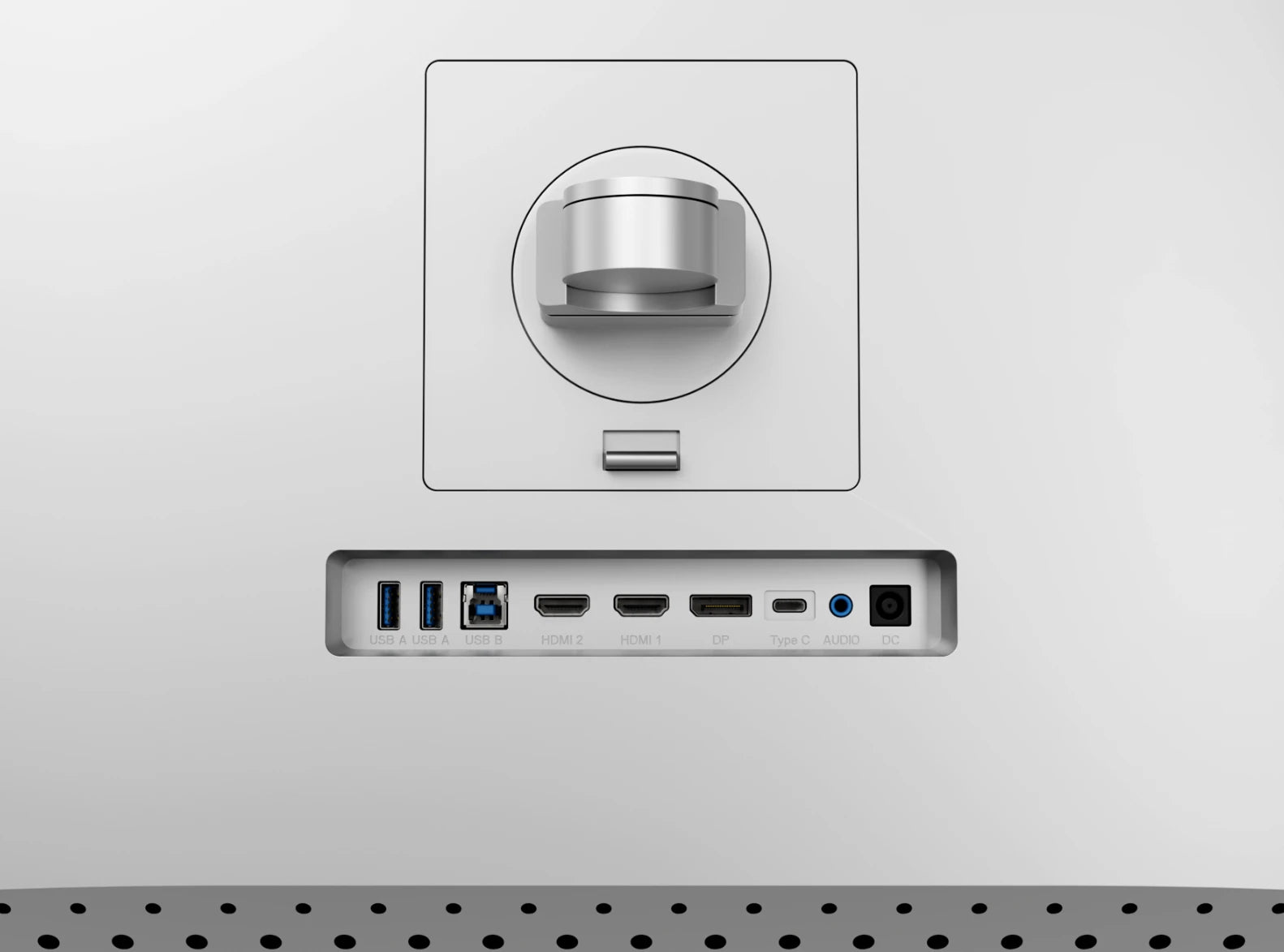一般的な


大型モニターの場合、モニターの損傷を避けるために、モニター スタンドが Clarity Max をサポートしているかどうかを確認することが重要です。
Clarity Max は 32 インチ、重量はスタンドなしで 6.5kg、寸法は 725*250*606mm (LxDxH) です。
どちらかを介して透明度に接続されています:
- 1。ClarityのUSB-Cポート
- 2。ClarityのUSB-Bポート
Clarityの「Active USB」モードは、コンピューターに接続しているのと同じUSBポートに設定されています。
Clarityの「Active USB」モードを変更するには、Clarityのメインメニューの「その他の設定」メニューで「USBスイッチ」に移動します。
たとえば、コンピューターがUSB-Cを介してClarityに接続されている場合、「USBスイッチ」メニューで「Type-C」を選択します。
ただし、コンピューター上のPD(電力供給)と互換性のあるUSB-Cポートに接続する必要があります。
これらは、ラップトップのポートの横にあるバッテリーアイコンの存在によって識別される場合がありますが、多くの場合、ユーザーマニュアルまたはメーカーのWebサイトをチェックして、どのUSB-CポートがPDをサポートしているかを把握する必要があります。
すべてのThunderbolt 3および4ポートはPDをサポートしています。
macOS でマルチタッチを機能させるには、macOS ドライバーをインストールする必要があります。
Clarity の Web カメラは、従来のバージョンの Windows および macOS ではテストされていません。
1.モニターがスタンドの最大高さにあることを確認します。
2.モニターがあなたに向かってその下端を引っ張ることで、モニターを傾けることができます。
その後、コーナーが机に当たらずにゆっくりとモニターを回転させることができます。
Clarity Maxの画面は、モニターを移動すると自動的に回転しません。写真を回転させるには、次の手順に従ってください。
マック
1.システム設定を開き - >表示。
2. Clarity Maxをクリックして、「回転」を90°または270°に変更します。
ウィンドウズ
1.設定を開く - >システム - >表示。
2. Clarity Maxをクリックし、「スケールとレイアウト」メニューの下で、「向きを表示」またはポートレートに切り替えて、どのように回したかに応じて切り替えます。
タッチスクリーン
タッチ入力が正しい画面に登録されていることを確認するには、次の方法があります。
(推奨) Clarity Pro Touch の macOS ドライバーをインストールし、UPDD デーモンの「識別」ツールを使用して、タッチ入力用の正しい画面を指定します。 Clarity Pro Touch を唯一のモニターとして使用します (内蔵ラップトップ画面を含む)。タッチ入力を使用する前に、Clarity Pro Touch の画面上にカーソルを移動します。
タッチスクリーンを使用する前に、マウスを明確にすると、通常、この問題が解決します。
解決策 - ウィンドウ 複数のディスプレイでWindows 10または11を使用している場合は、タッチ入力を適用するタッチ入力をどのモニターに適用するかを指定できます。
これを行うには、コントロールパネルを起動し、[ハードウェアとサウンド]をクリックし、メニューから「ペンまたはタッチ入力の画面をキャリブレーション」します。

「セットアップ」を選択し、アクティブなスタイラスを使用している場合は「ペン入力」を選択するか、指や静電容量のスタイラスを使用している場合は「タッチ入力」を使用してから、画面上の指示に従ってください。

このプロセスを完了しない場合は、問題が解決しない場合は、他の種類の入力を設定してみてください。
トラブルシューティング
問題を解決するには、電源ボタンを2回押して明確に再起動します。接続されたデバイスを起動シーケンスの一部として認識する必要があります。
この問題が続く場合は、次の手順を試して問題を分離することをお勧めします。
- 1.明確さをコンピューターに直接接続します
- 2。別のケーブルまたはポートで接続してみてください。
- •すなわち。 USB-Cの代わりにDisplayPortを使用します
- 3.コンピューターのオペレーティングシステムを更新します。
ウェブカメラ
その結果、ウェブカメラは、ウェブカメラにアクセスしようとするプログラムで動作します。
これには、次のようなビデオ会議プログラムが含まれます。
マイクロソフトチーム
Skype
Google Meet
スラック
Cisco WebEx
ズーム
会議に行く
次のようなライブストリーミングプログラムと同様に
オープン放送局ソフトウェア(OBS)
xplit
retremlabs
Webカメラを必要とするプログラムを開く - Windows 11では、MacOSで「カメラ」アプリまたは「写真ブース」をお勧めします。
このアプリケーションを開き、アクティブなカメラをClarity Proに切り替えます。これは、フォトブースの「カメラ」メニューを使用したり、カメラの「スイッチカメラ」ボタンを押したりすることができます。以下を参照してください。
Clarity Proのウェブカメラを有効にすると、モニターからスライドします。カメラの背面にあるスクロールホイールを使用して、垂直フレーミングを調整できるようになりました。
画面
以下にリストされている統計は、Clarity Max の平均的な色精度です。ただし、各パネルの色は異なることに注意してください。
各モニターは若干異なりますが、Clarity Max の平均色精度統計は以下のとおりです。
最大明瞭度:
- 色域カバー率 (NTSC): 91%
- 色域カバー率 (DCI-P3): 96%
- 色域カバー率 (SRGB): 99.9%
- 色域カバー率 (Adobe RGB): 97%
- 色域カバー率 (BT2020 CIE1976): 77%
- 平均ΔE: <1
クラリティ マックス プロおよびクラリティ マックス タッチ:
- 色域カバー率 (NTSC): 95%
- 色域カバー率 (DCI-P3): 102%
- 色域カバー率 (SRGB): 98%
- 色域カバー率 (Adobe RGB): 110%
- 色域カバー率 (BT2020 CIE1976): 76%
- 平均ΔE: <1
モニターをさらに調整したい場合は、Calibrite/Sypder などのサードパーティの調整ツールを使用する必要があります。

 JAPAN
JAPAN USA
USA Canada
Canada Australia
Australia New Zealand
New Zealand UK
UK Europe
Europe India
India Singapore
Singapore UAE
UAE ログイン
ログイン