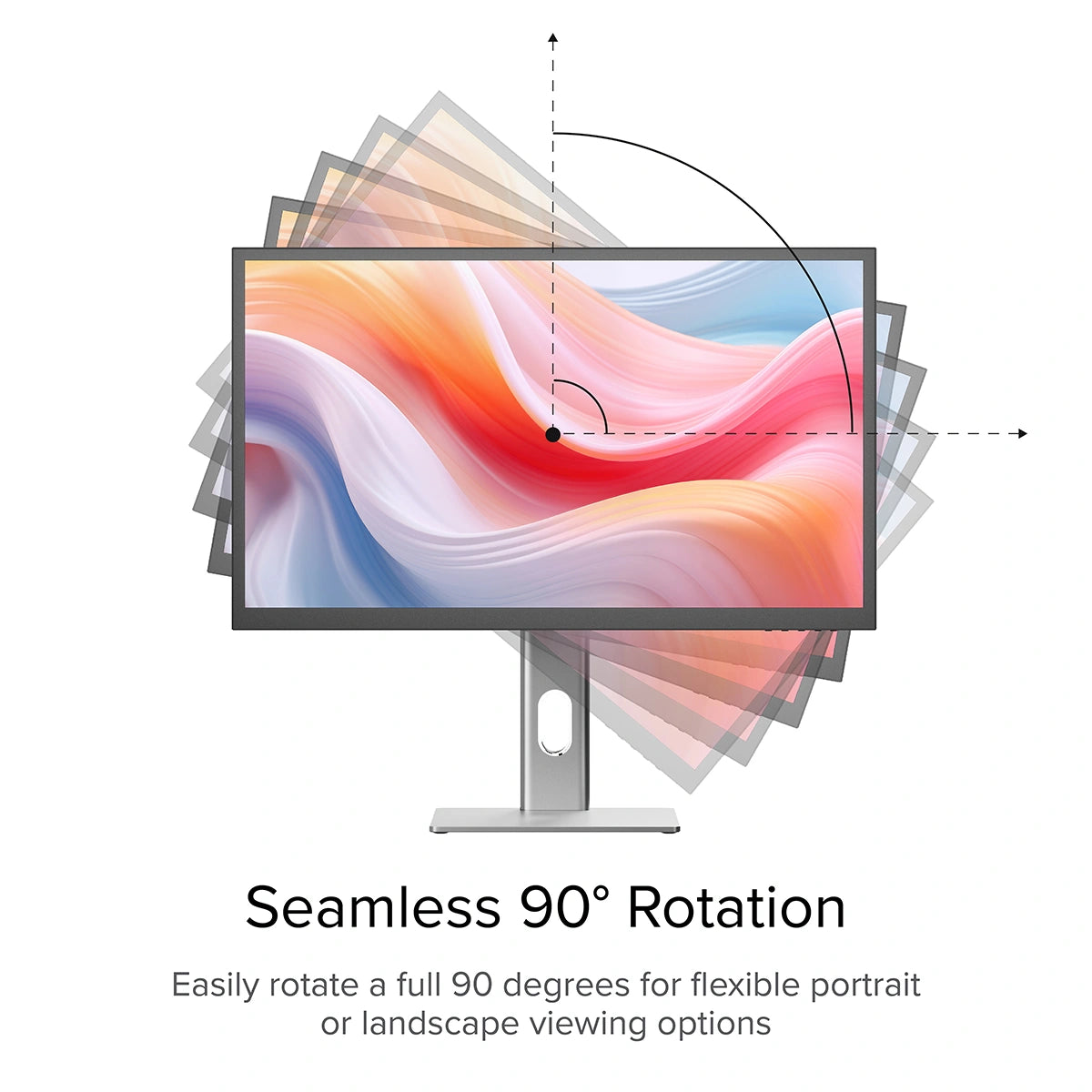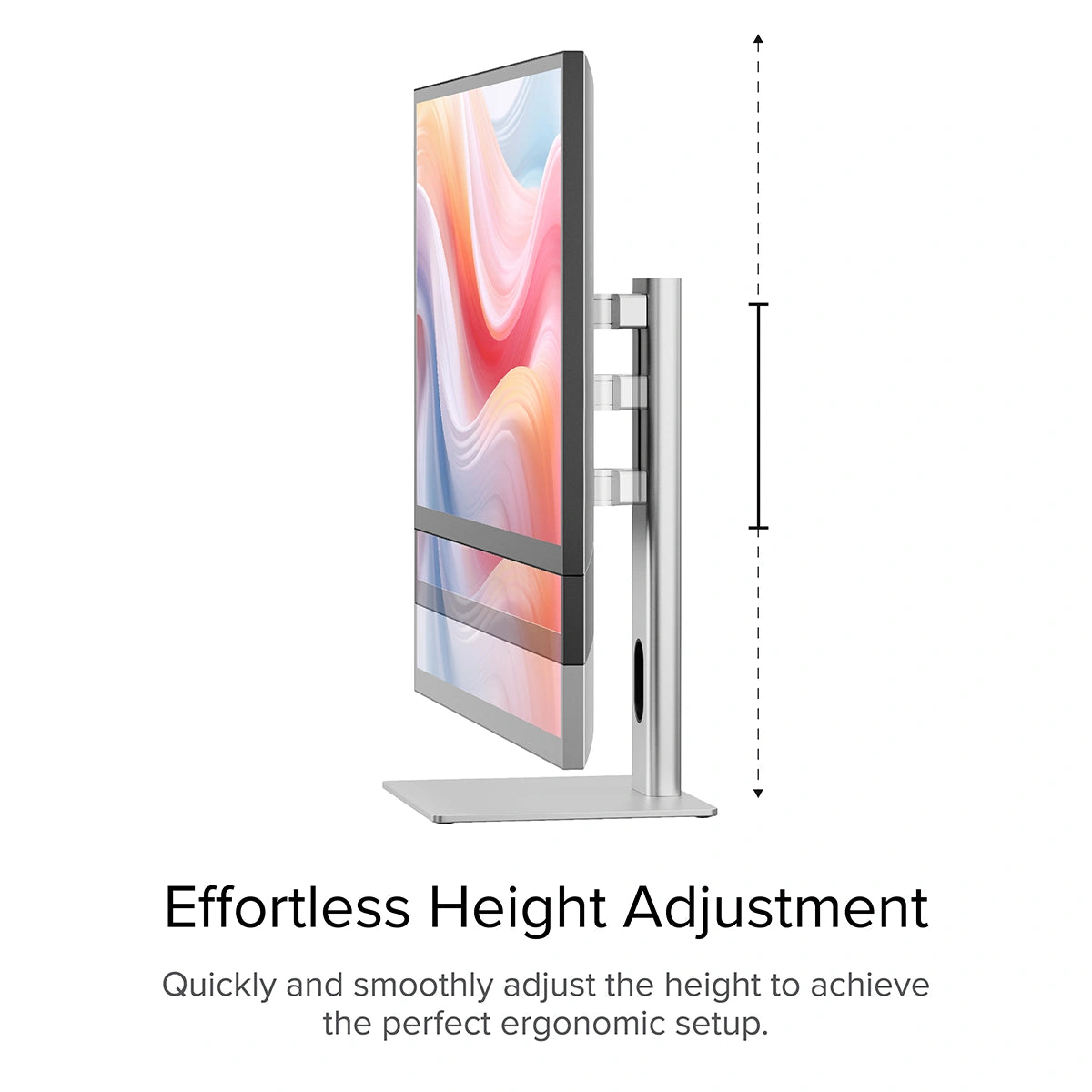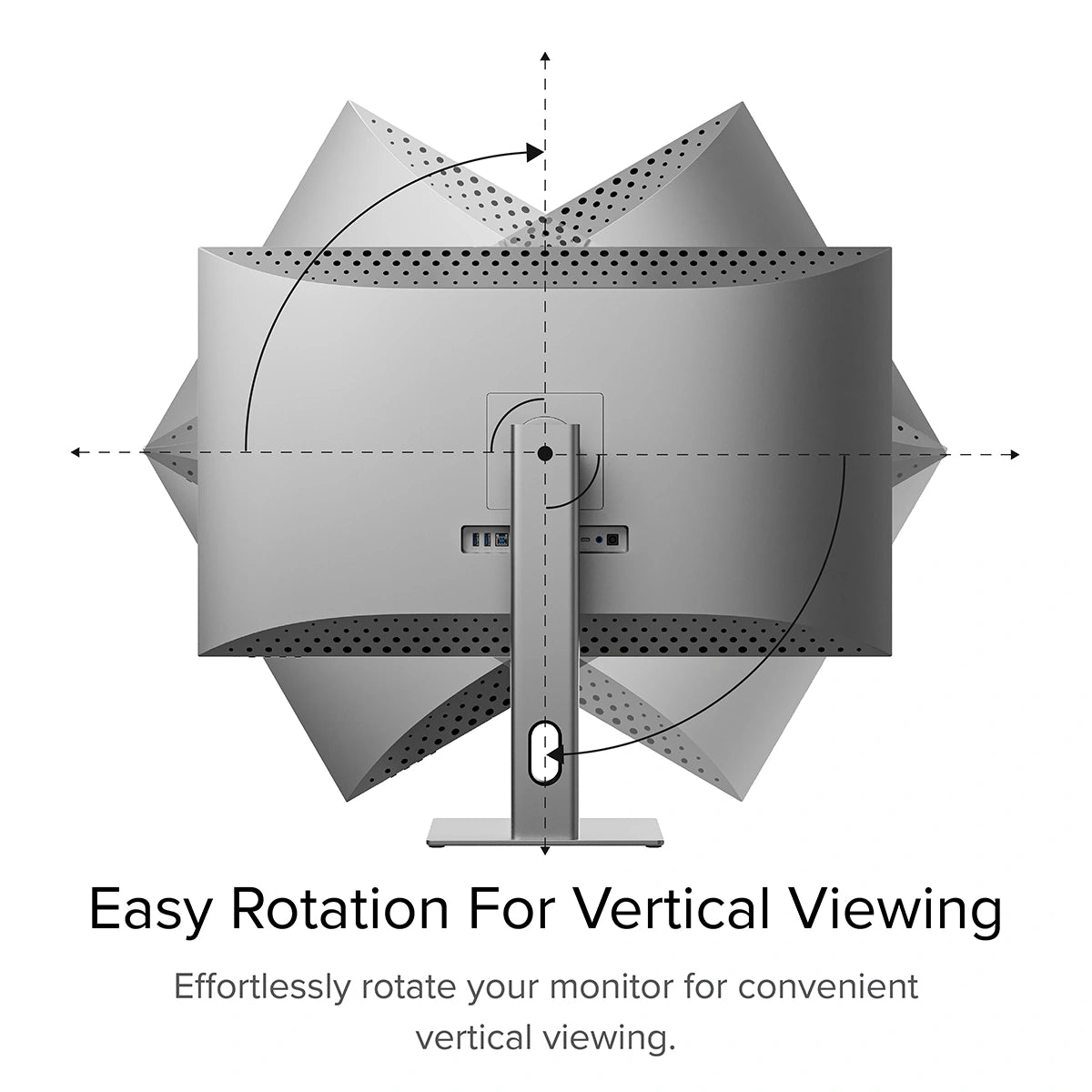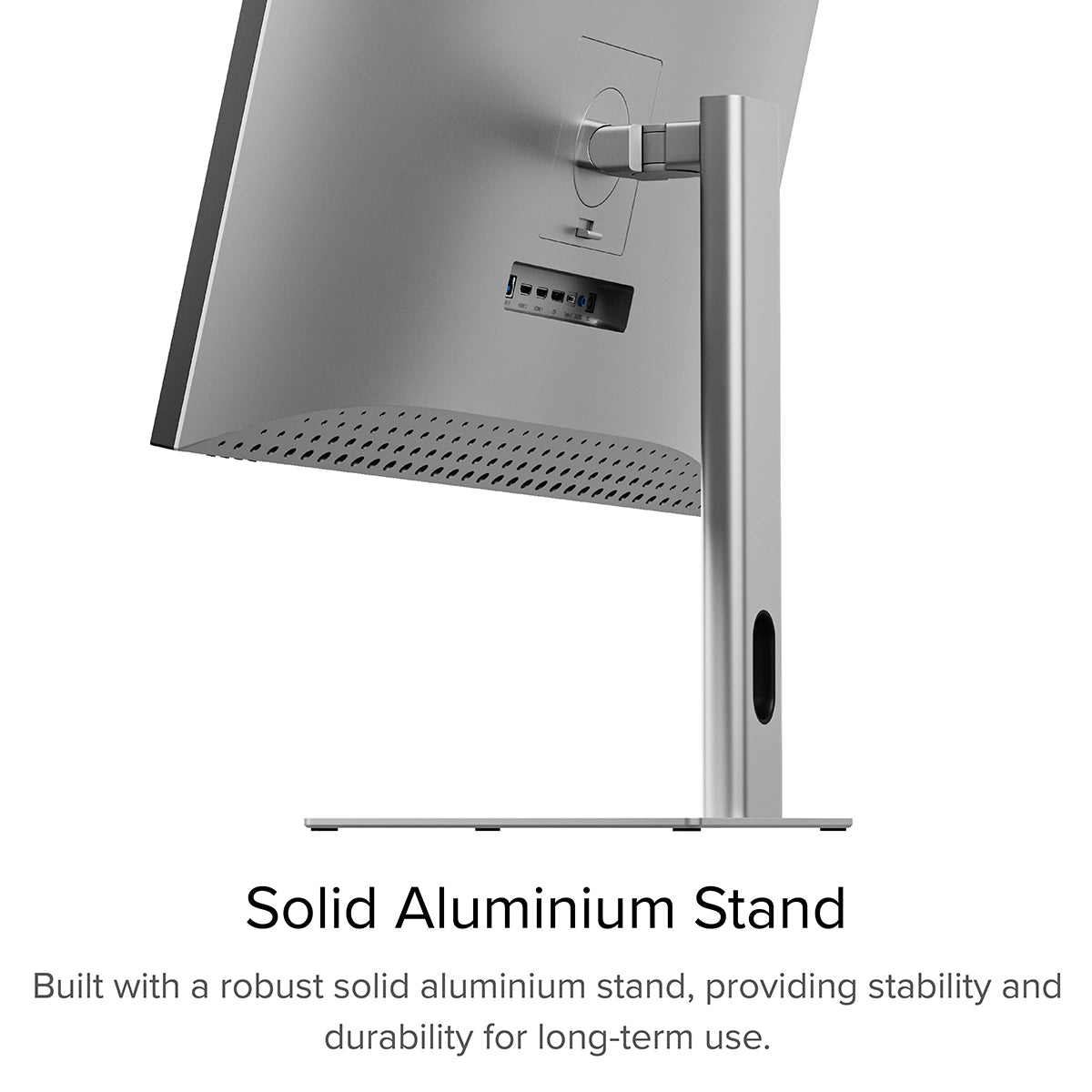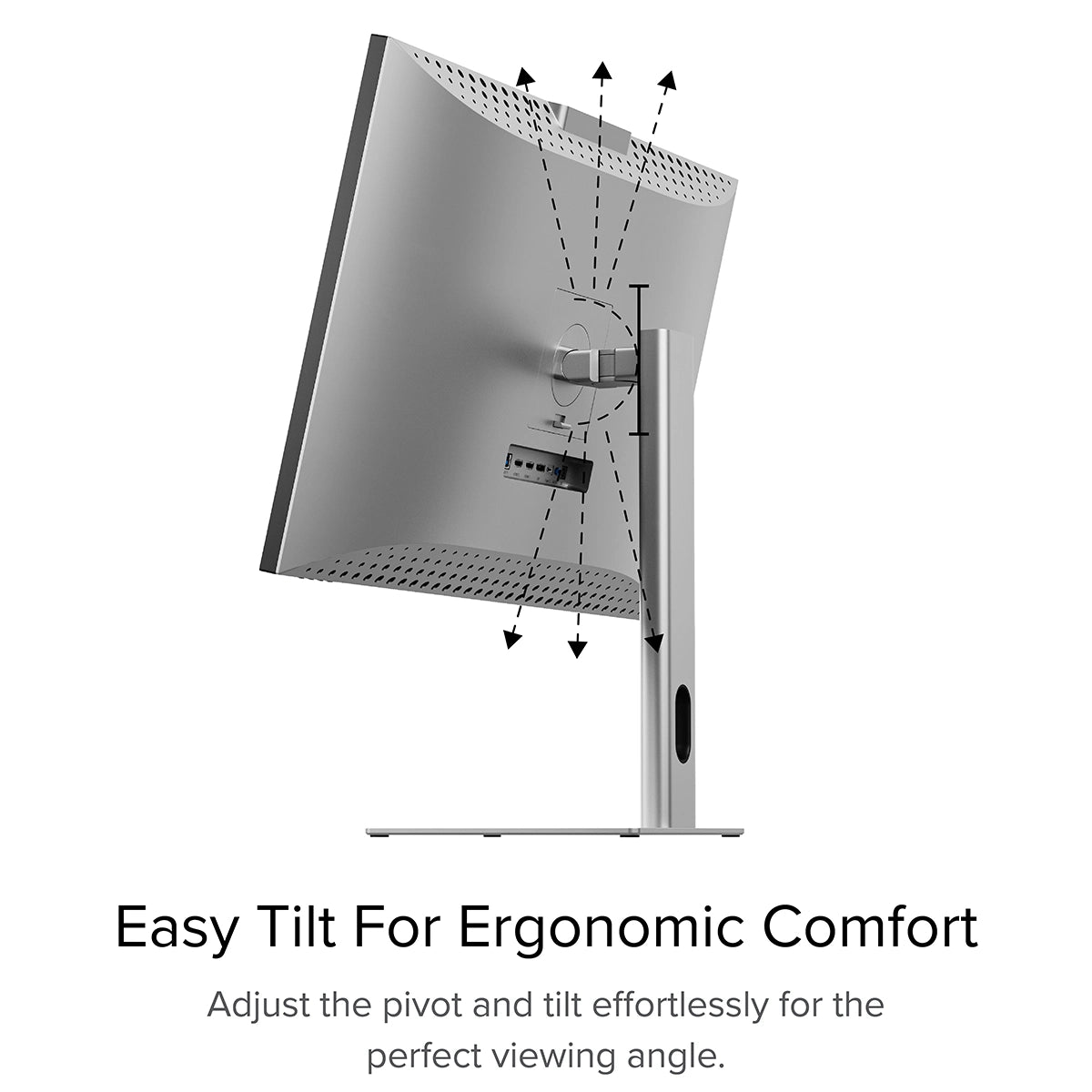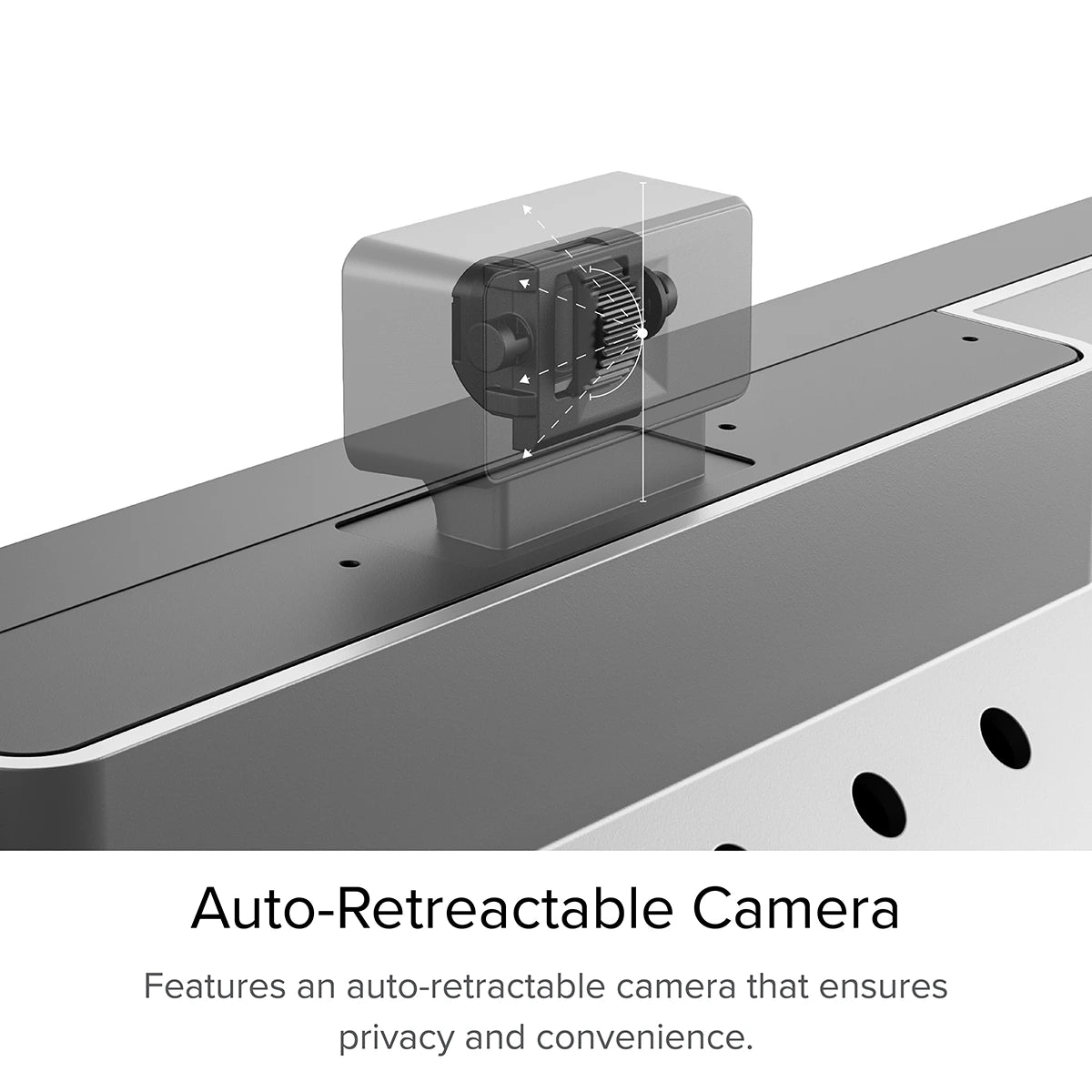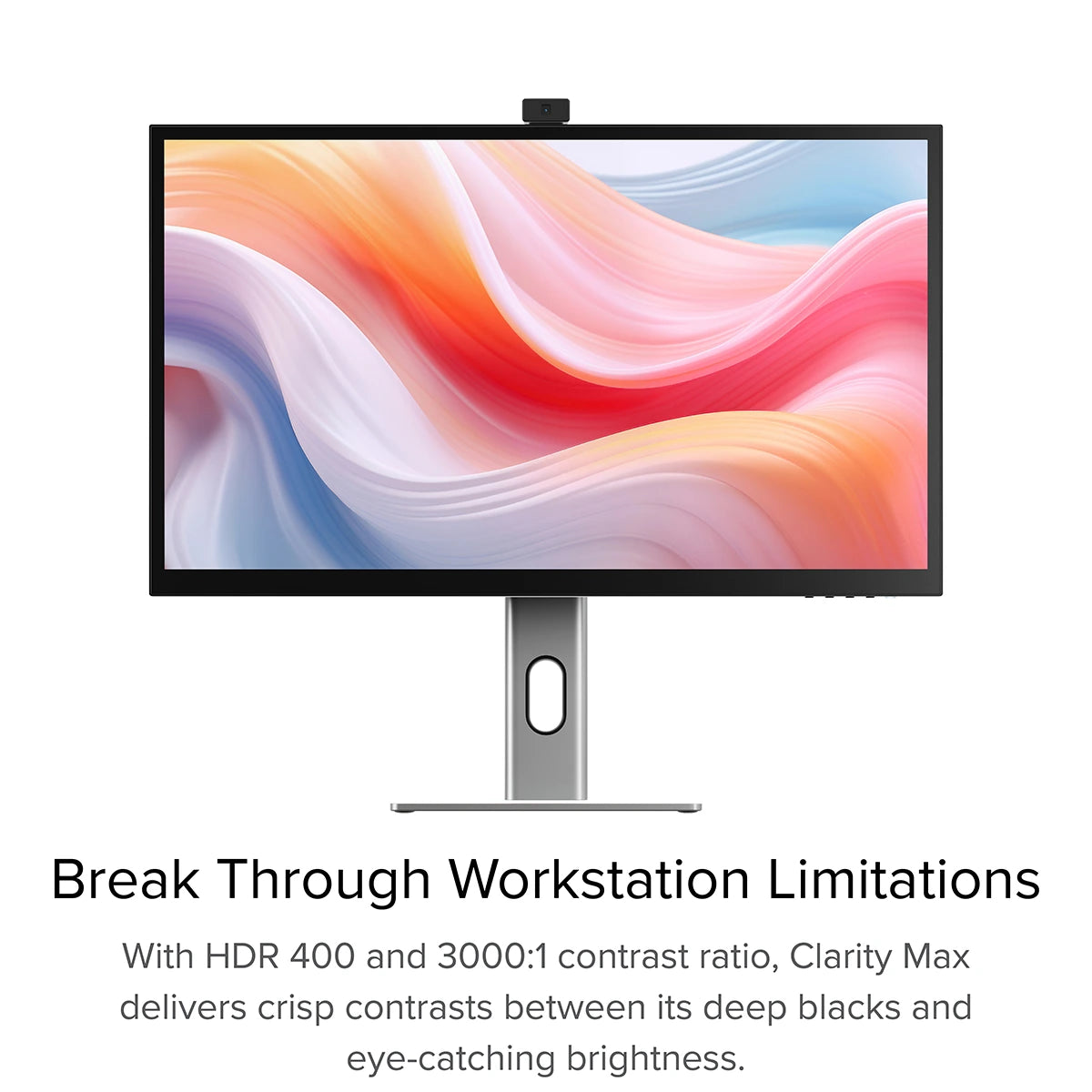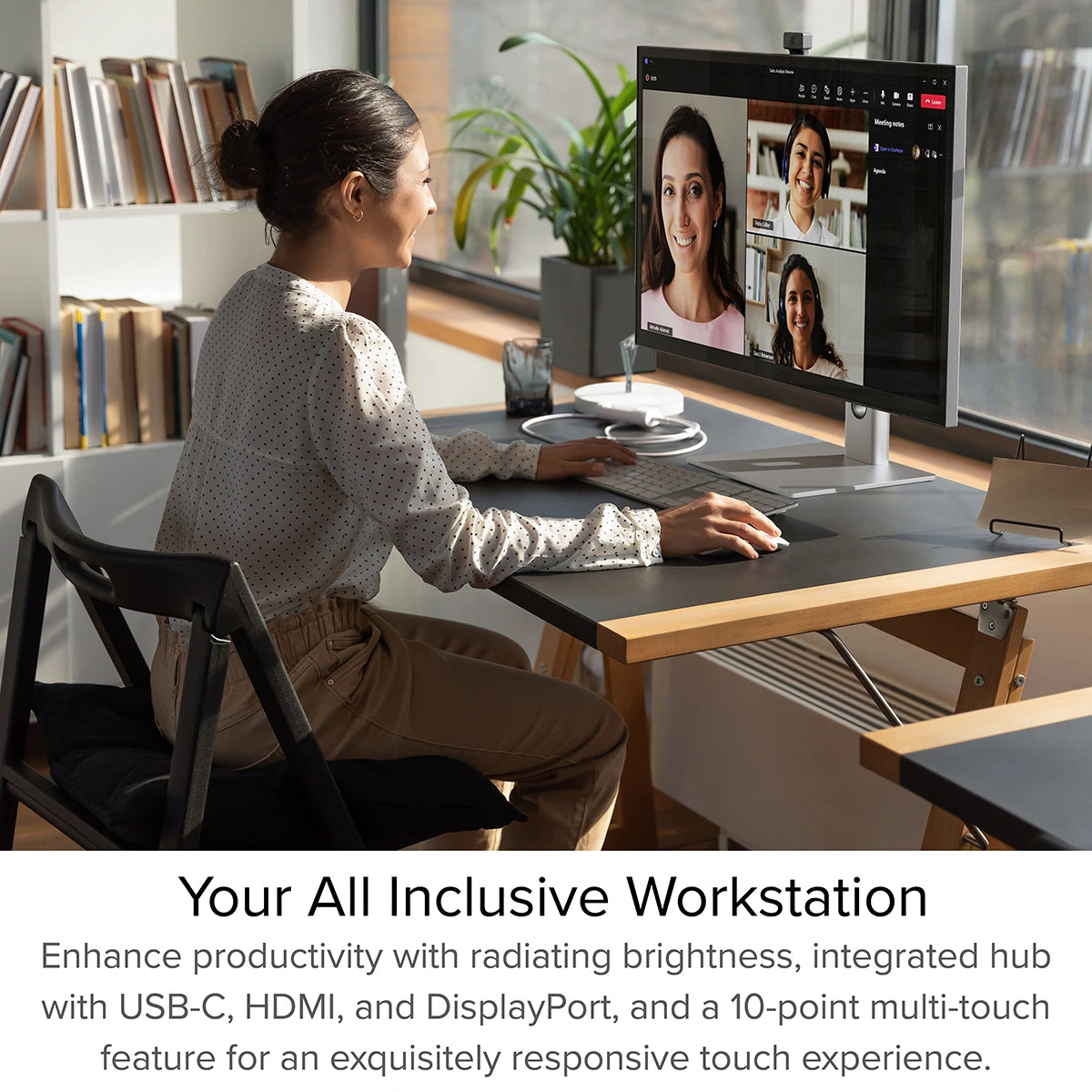一般的な
Clarity と Clarity Pro の主な違いは、Pro にはモニターに 8MP Web カメラが組み込まれていることです。
このスマート Web カメラは、ビデオ通話を開始すると自動的に上部からスライドし、通話が終了すると下にスライドして戻ります。これにより、レンズをきれいな状態に保ち、プライバシーを保護します。
Clarity Pro Touch には、内蔵 Web カメラと「ワングラス ソリューション」10 ポイント タッチスクリーンの両方が搭載されています。
計算式は、Clarity (4K スタジオ品質のモニター) + Pro (スマート内蔵 Web カメラ) + Touch (タッチスクリーン) です。
Clarity と Pro/Pro Touch にはもう 1 つの違いがあります。Clarity の 90W と比較して、パススルー充電は 65W しかなく、コンピューターをそれほど速く充電できません。これは、Web カメラ用に 25 W を予約する必要があるためです。
ただし、コンピューター上のPD(電力供給)と互換性のあるUSB-Cポートに接続する必要があります。
これらは、ラップトップのポートの横にあるバッテリーアイコンの存在によって識別される場合がありますが、多くの場合、ユーザーマニュアルまたはメーカーのWebサイトをチェックして、どのUSB-CポートがPDをサポートしているかを把握する必要があります。
すべてのThunderbolt 3および4ポートはPDをサポートしています。
どちらかを介して透明度に接続されています:
- 1。ClarityのUSB-Cポート
- 2。ClarityのUSB-Bポート
Clarityの「Active USB」モードは、コンピューターに接続しているのと同じUSBポートに設定されています。
Clarityの「Active USB」モードを変更するには、Clarityのメインメニューの「その他の設定」メニューで「USBスイッチ」に移動します。
たとえば、コンピューターがUSB-Cを介してClarityに接続されている場合、「USBスイッチ」メニューで「Type-C」を選択します。
スタンドのステムとベースを保護袋から取り出します。ステムをベースに差し込み、ベースの下のつまみネジで固定します。ディスプレイをフォームハウジングに入れたまま、スタンド ステムの上部にある 2 つのラッチを Clarity ディスプレイのノッチに合わせます。背面プレートを Clarity にそっと押し込むと、カチッと音がして所定の位置に収まります。モニターをフォームから持ち上げて、ディスプレイの重量が支えられたままであることを確認します。
トラブルシューティング
問題を解決するには、電源ボタンを2回押して明確に再起動します。接続されたデバイスを起動シーケンスの一部として認識する必要があります。
この問題が続く場合は、次の手順を試して問題を分離することをお勧めします。
- 1.明確さをコンピューターに直接接続します
- 2。別のケーブルまたはポートで接続してみてください。
- •すなわち。 USB-Cの代わりにDisplayPortを使用します
- 3.コンピューターのオペレーティングシステムを更新します。
1. USB-C を使用して Clarity に接続しています。 HDR は、HDMI または DisplayPort 経由で接続されている場合にのみ利用できます。
2. モニターを SRGB、均一性、または Adobe RGB モードで使用しています。これらのビデオ プリセットは両方とも、限られた色域にわたって完璧な色を再現するように設計されています。 HDR はこれらの限られた色域外の色を生成するため、同時に使用することはできません。 HDR を再度有効にするには、プロフェッショナル設定メニューで「標準」モードに戻します。
充電ケーブルが充電をサポートしているラップトップのポートに接続されていることを確認してください。
ウェブカメラ
その結果、ウェブカメラは、ウェブカメラにアクセスしようとするプログラムで動作します。
これには、次のようなビデオ会議プログラムが含まれます。
マイクロソフトチーム
Skype
Google Meet
スラック
Cisco WebEx
ズーム
会議に行く
次のようなライブストリーミングプログラムと同様に
オープン放送局ソフトウェア(OBS)
xplit
retremlabs
Webカメラを必要とするプログラムを開く - Windows 11では、MacOSで「カメラ」アプリまたは「写真ブース」をお勧めします。
このアプリケーションを開き、アクティブなカメラをClarity Proに切り替えます。これは、フォトブースの「カメラ」メニューを使用したり、カメラの「スイッチカメラ」ボタンを押したりすることができます。以下を参照してください。
Clarity Proのウェブカメラを有効にすると、モニターからスライドします。カメラの背面にあるスクロールホイールを使用して、垂直フレーミングを調整できるようになりました。
次に、アクティブな USB ポートが同じ (USB-C または USB-B) に設定されていることを確認する必要があります。これは、モニターの「USB オプション」メニューの「USB スイッチ」設定を介して設定できます。
これら 2 つが正しくても、システムで利用可能な Web カメラ (27C4KPDW または 27C4KPDWT として表示) に Clarity Pro の Web カメラが表示されない場合は、モニターとコンピューターを再起動します。
それでも Web カメラが表示されない場合は、ALOGIC サポート (support@alogic.co) にご連絡ください。問題の解決をお手伝いします。
2 次に、Web カメラにアクセスしているプログラムがすべて閉じられていることを確認します。これには、メッセージング、ライブストリーミング、音声録音、およびビデオ キャプチャ アプリケーションが含まれる場合があります。
3 Clarity のアクティブ USB が、コンピュータと Clarity、USB-C または USB-B を接続する USB ケーブルに設定されていることを確認します。このオプションは、Clarity のメニューで [USB オプション] --> [USB スイッチ] に移動すると見つかります。
4 これらのプログラムを閉じても Clarity の Web カメラが格納されない場合は、コードを一度抜き差しして、Clarity をコンピュータに再接続してみてください。
5 これで問題が解決しない場合は、Clarity を再起動し、次にコンピュータを再起動してみてください。
6Clarity を別のコンピューターに接続してみます。
7Clarity の Web カメラがまだ外側の位置で固定されている場合は、次の手順についてのアドバイスが必要なため、当社の専門技術サポート (support@alogic.co) までご連絡ください。
ビデオ
Clarity の最大リフレッシュ レートは 60Hz です。
Clarity は、より低い解像度とリフレッシュ レートでも使用できますが、サポートはモニターが接続されているホスト デバイス (コンピューター) によって異なります。
HDR を有効にするには、Clarity のホーム メニューを開き、[画像設定]、[HDR] の順に移動します。
Clarity には、次の 3 つの HDR モードから選択できます。
1.HDR
2.標準
3. HDRムービーのHDRデザイン
通常の使用や画像の閲覧には HDR スタンダード、HDR 対応の映画やビデオ ゲームを楽しむには HDR ムービー、色の精度が重要な作業には HDR デザインをお勧めします。
彩度 (NTSC): 130%
彩度 (DCI-P3): 97%
彩度(SRGB): 100%
彩度(Adobe RGB): 99%
平均ΔE: < 1

 JAPAN
JAPAN USA
USA Canada
Canada Australia
Australia New Zealand
New Zealand UK
UK Europe
Europe India
India Singapore
Singapore UAE
UAE ログイン
ログイン