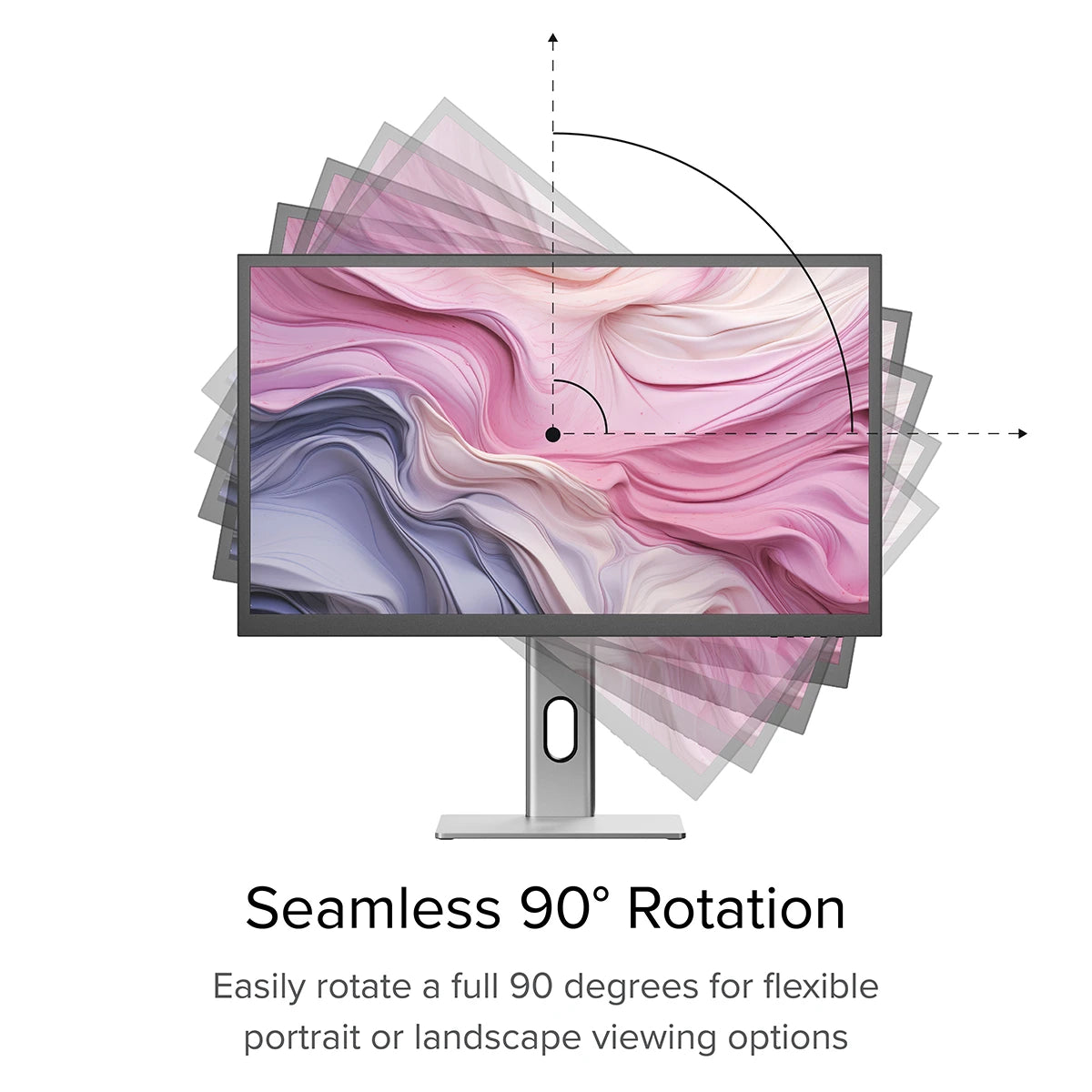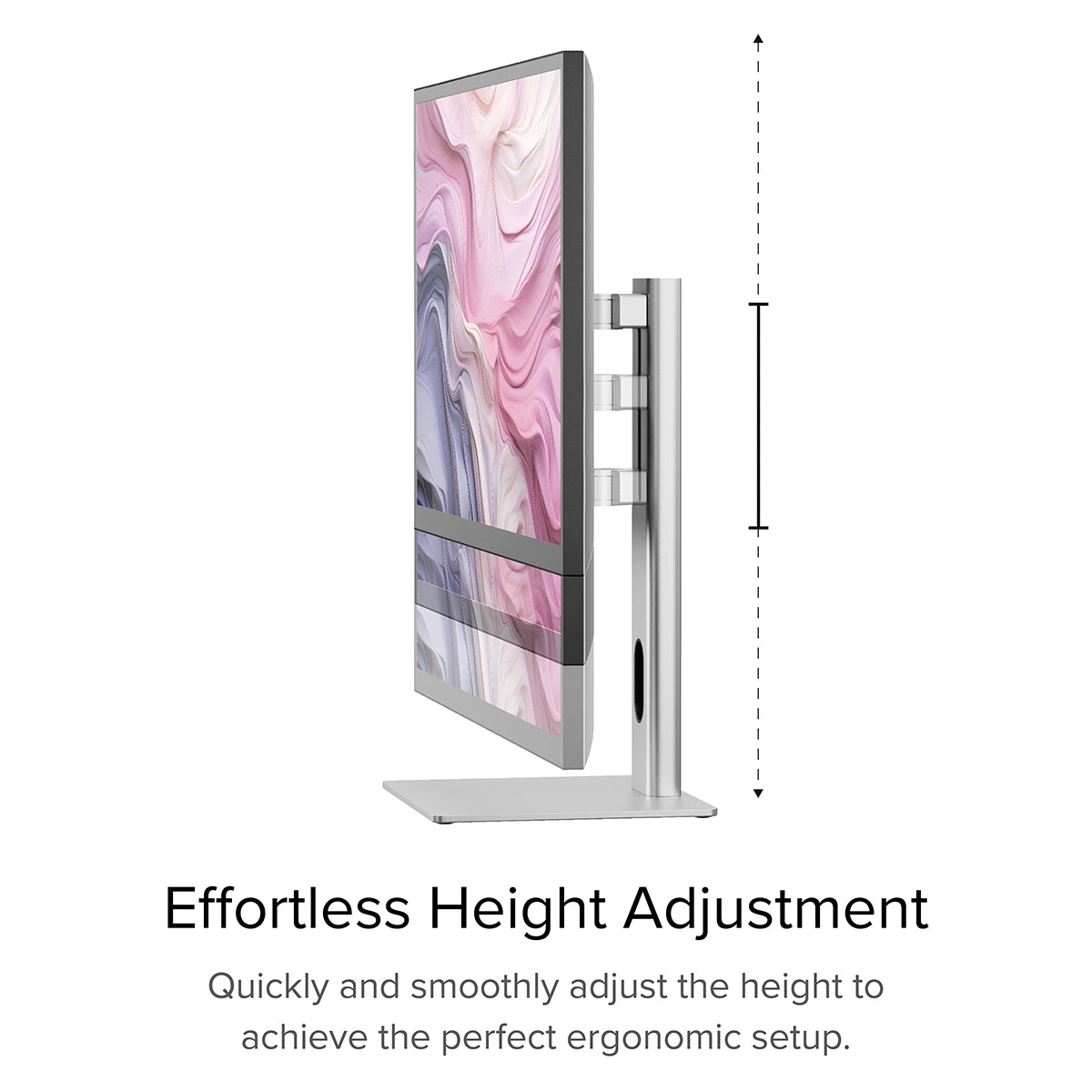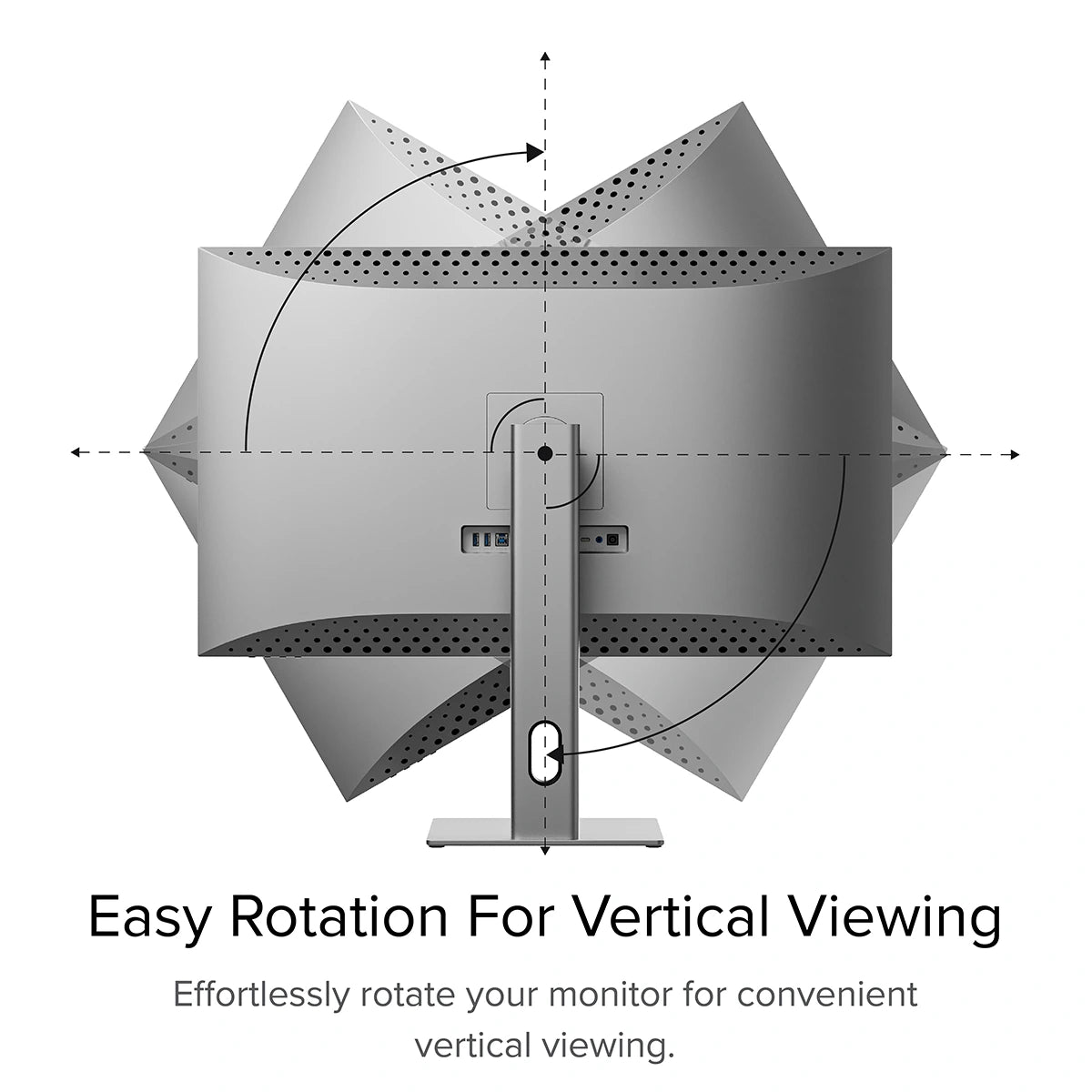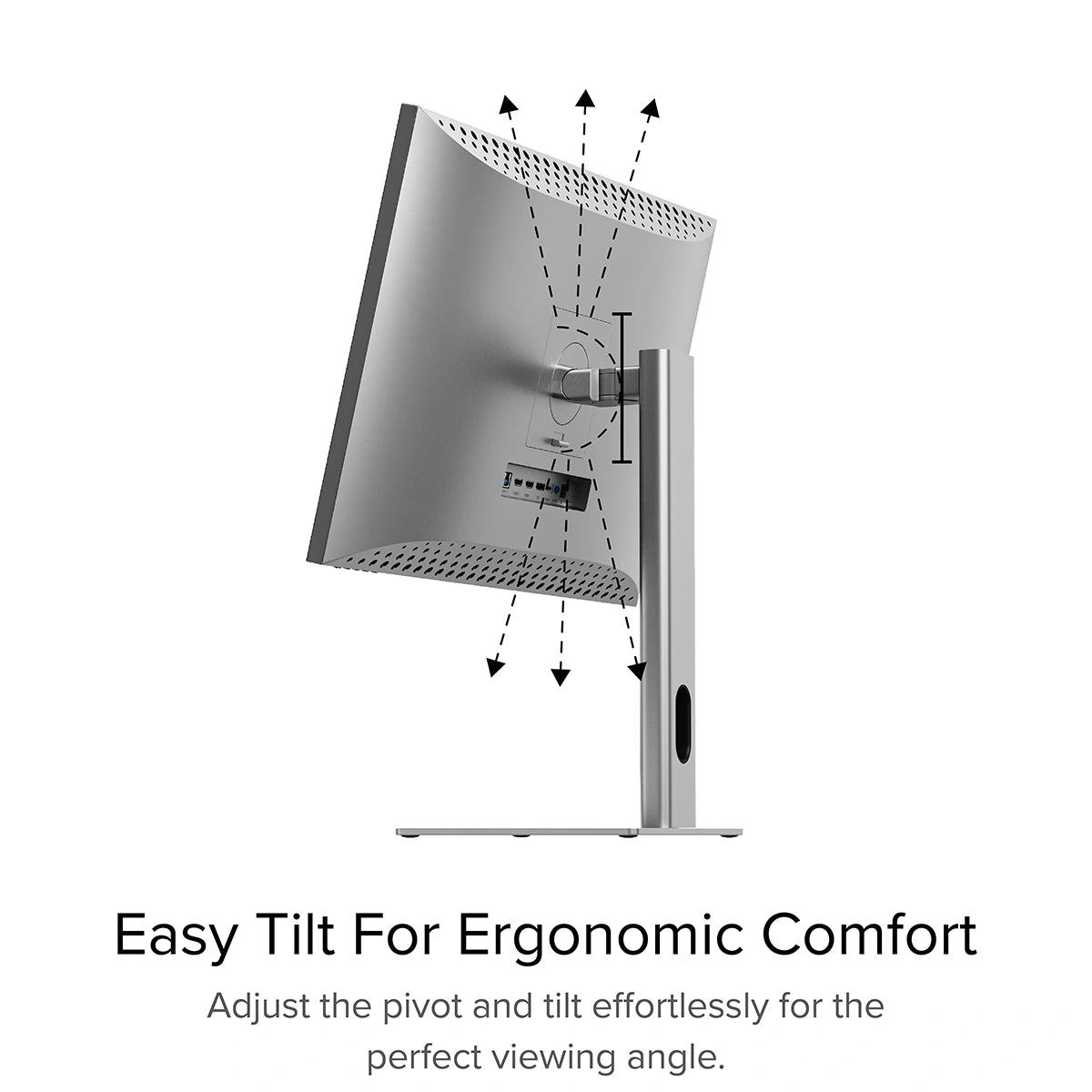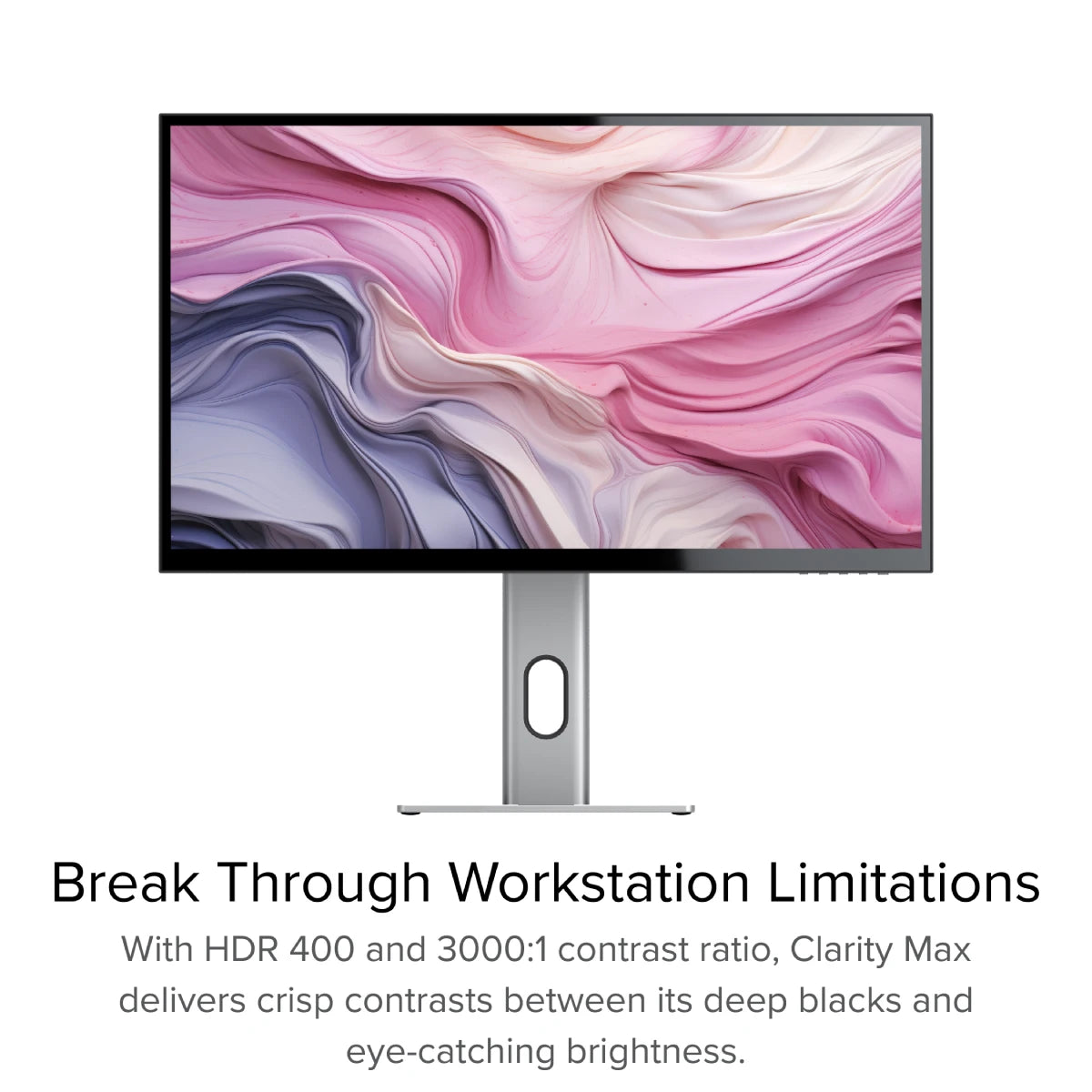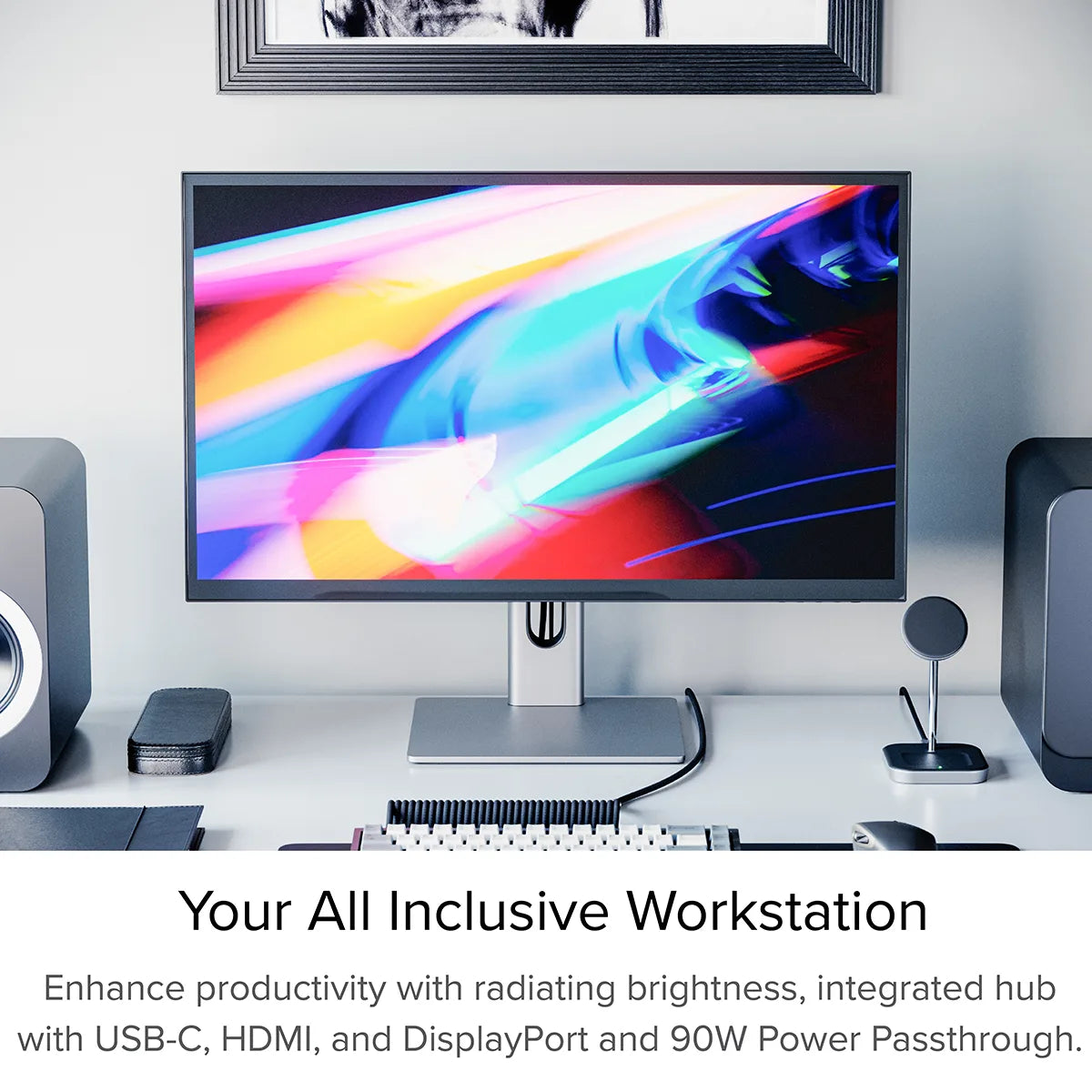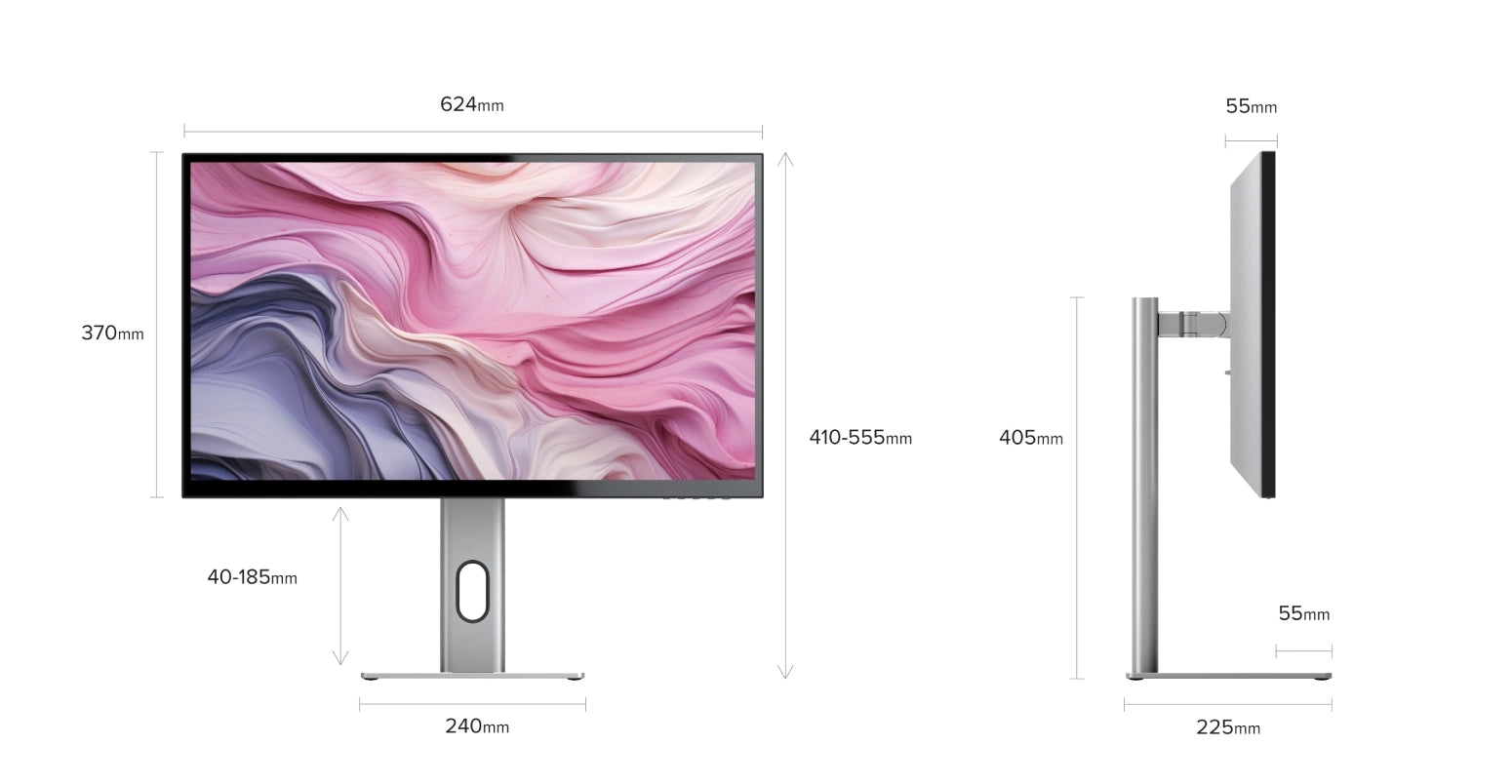一般的な
Clarity の USB-A ポートはどのように使用すればよいですか?
Clarityの2つのリアUSB-Aポートに接続したコンピューターにアクセスするには、コンピューターが次のことを確認する必要があります。
どちらかを介して透明度に接続されています:
- 1。ClarityのUSB-Cポート
- 2。ClarityのUSB-Bポート
Clarityの「Active USB」モードは、コンピューターに接続しているのと同じUSBポートに設定されています。
Clarityの「Active USB」モードを変更するには、Clarityのメインメニューの「その他の設定」メニューで「USBスイッチ」に移動します。
たとえば、コンピューターがUSB-Cを介してClarityに接続されている場合、「USBスイッチ」メニューで「Type-C」を選択します。
Clarity は VESA マウントをサポートしていますか?
はい、Clarity は 100x100mm VESA マウントと互換性があり、4 本の取り付けネジが付属しています。
Clarity はラップトップを充電できますか?
Clarity は、USB-C ラップトップ (USB PD と互換性あり) を最大 90 W の電力で充電できます。これは、ほとんどのラップトップをすばやく再充電するのに十分です。ただし、一部の高性能ラップトップやゲーム用ラップトップは、負荷がかかるとさらに多くの電力を必要とします。
新しいモニターを組み立てるにはどうすればよいですか?
次の組み立て手順は、製品マニュアルにも記載されています。

スタンドのステムとベースを保護袋から取り出します。ステムをベースに差し込み、ベースの下のつまみネジで固定します。ディスプレイをフォームハウジングに入れたまま、スタンド ステムの上部にある 2 つのラッチを Clarity ディスプレイのノッチに合わせます。背面プレートを Clarity にそっと押し込むと、カチッと音がして所定の位置に収まります。モニターをフォームから持ち上げて、ディスプレイの重量が支えられたままであることを確認します。
トラブルシューティング
USB-C経由でClarityに接続しました。ビデオを取得できないのはなぜですか?
USB-C 経由で Clarity に接続するには、「DP Alt Mode」と互換性のある USB-C ポート、または Thunderbolt 3/4 ポートに接続する必要があります。DP Alt Mode と互換性のある USB-C ポートには、 「DP」記号が付いていますが、多くの場合、通常の USB-C ポートと同じです。 USB-C ポートの横に記号がない場合は、製品マニュアルまたは製造元の Web サイトを参照して、どのポートが DP Alt Mode と互換性があるかを確認する必要があります。お使いのコンピュータが USB-C DP Alt Mode をサポートしていない場合は、または Thunderbolt 3/4 の場合は、HDMI または DisplayPort 経由で接続することをお勧めします。お使いのラップトップがこれらをサポートしていない場合は、ALOGIC Universal Dock を使用して接続できます。これは、DisplayLink テクノロジーを活用して、非 DP Alt Mode USB-C 接続経由でビデオを配信します。
HDR を選択できないのはなぜですか?
HDR を選択できない場合 ([画像設定] メニューに表示されない)、次の 2 つの理由のいずれかが考えられます。
1. USB-C を使用して Clarity に接続しています。 HDR は、HDMI または DisplayPort 経由で接続されている場合にのみ利用できます。
2. モニターを SRGB、均一性、または Adobe RGB モードで使用しています。これらのビデオ プリセットは両方とも、限られた色域にわたって完璧な色を再現するように設計されています。 HDR はこれらの限られた色域外の色を生成するため、同時に使用することはできません。 HDR を再度有効にするには、プロフェッショナル設定メニューで「標準」モードに戻します。
画面を回転しても、鮮明さが横向きと縦向きに切り替わりません。
画面を物理的に回転させたときに、Clarity がポートレート モードとランドスケープ モードを自動的に切り替えない場合は、画面の「重力センサー」が無効になっている可能性があります。この機能を使用するには、「その他の設定」メニューでこれを再度有効にします。
ラップトップが充電されないのはなぜですか?
すべてのラップトップの USB-C ポートが USB-C Power Delivery を使用した充電をサポートしているわけではありません。多くのラップトップは、USB-C ポートの 1 つでの充電のみをサポートしています。
充電ケーブルが充電をサポートしているラップトップのポートに接続されていることを確認してください。
Clarity のスピーカーが動作しないのはなぜですか?
Clarity のスピーカーを使用するには、コンピュータの設定でアクティブなサウンド出力デバイスとして「27F34KCPD」を選択する必要があります。また、Clarity の背面 3.5 mm オーディオ ポートにオーディオ デバイスが接続されている場合、Clarity のスピーカーは機能しません。
ビデオ
Clarity はどの解像度をサポートしていますか?
Clarity は、横向きモードで最大 4K (3840 x 2160 ピクセル) の解像度、または縦向きモードで最大 2160 x 3840 の解像度をサポートします。
Clarity の最大リフレッシュ レートは 60Hz です。
Clarity は、より低い解像度とリフレッシュ レートでも使用できますが、サポートはモニターが接続されているホスト デバイス (コンピューター) によって異なります。
Clarity は HDR をサポートしていますか?
はい、Clarity は HDR (ハイ ダイナミック レンジ) 600 出力をサポートしています。
HDR を有効にするには、Clarity のホーム メニューを開き、[画像設定]、[HDR] の順に移動します。
Clarity には、次の 3 つの HDR モードから選択できます。
1.HDR
2.標準
3. HDRムービーのHDRデザイン
通常の使用や画像の閲覧には HDR スタンダード、HDR 対応の映画やビデオ ゲームを楽しむには HDR ムービー、色の精度が重要な作業には HDR デザインをお勧めします。
Clarity の色はどのくらい正確ですか?
Clarity モニターはビジュアル アーティスト向けに設計されたモニターとして、高い色精度を実現するように設計されており、次の仕様になっています。
彩度 (NTSC): 130%
彩度 (DCI-P3): 97%
彩度(SRGB): 100%
彩度(Adobe RGB): 99%
平均ΔE: < 1
Clarity にはピクチャ イン ピクチャ モードがありますか?
はい、Clarity はいくつかのピクチャ イン ピクチャ モードをサポートしています。

 JAPAN
JAPAN USA
USA Canada
Canada Australia
Australia New Zealand
New Zealand UK
UK Europe
Europe India
India Singapore
Singapore UAE
UAE ログイン
ログイン