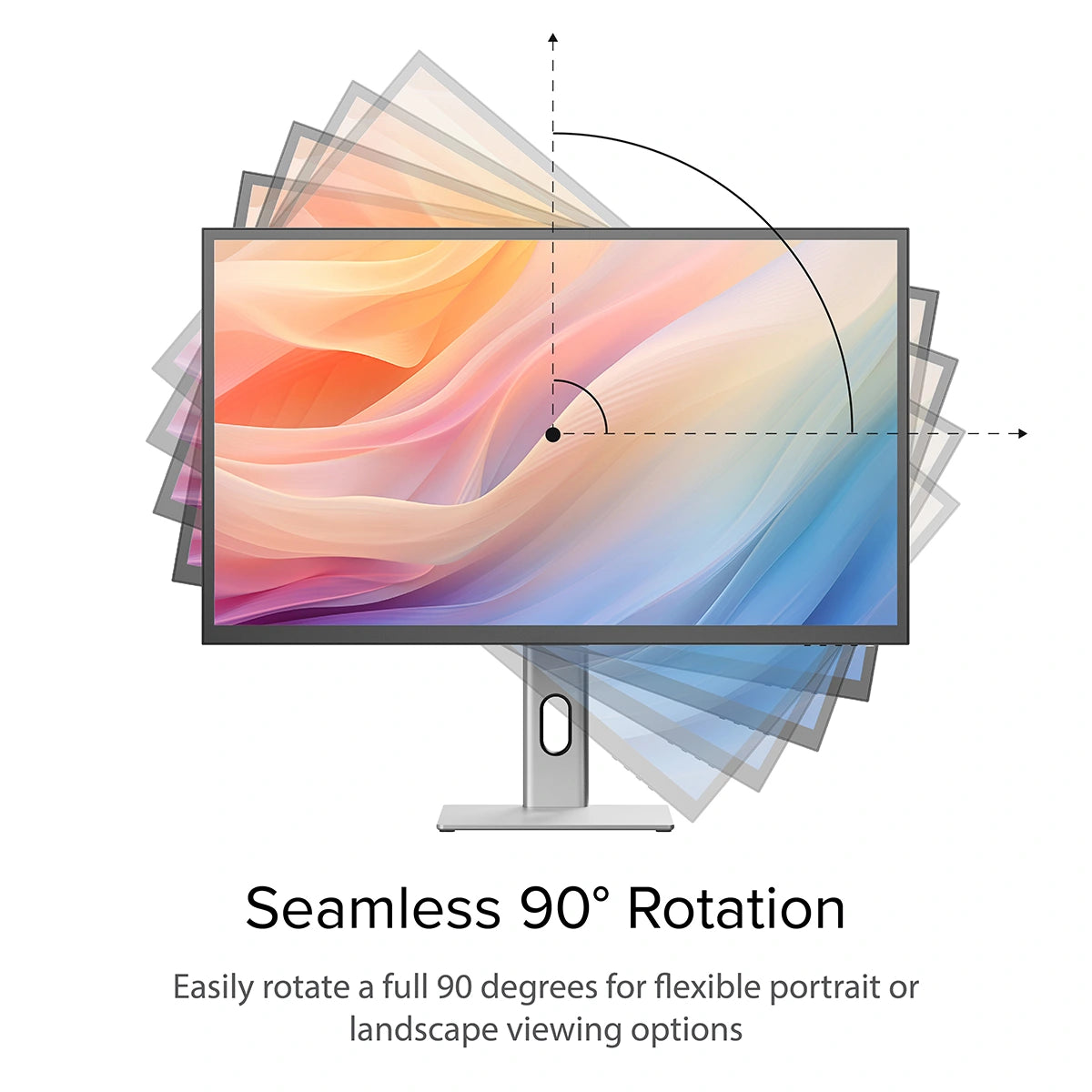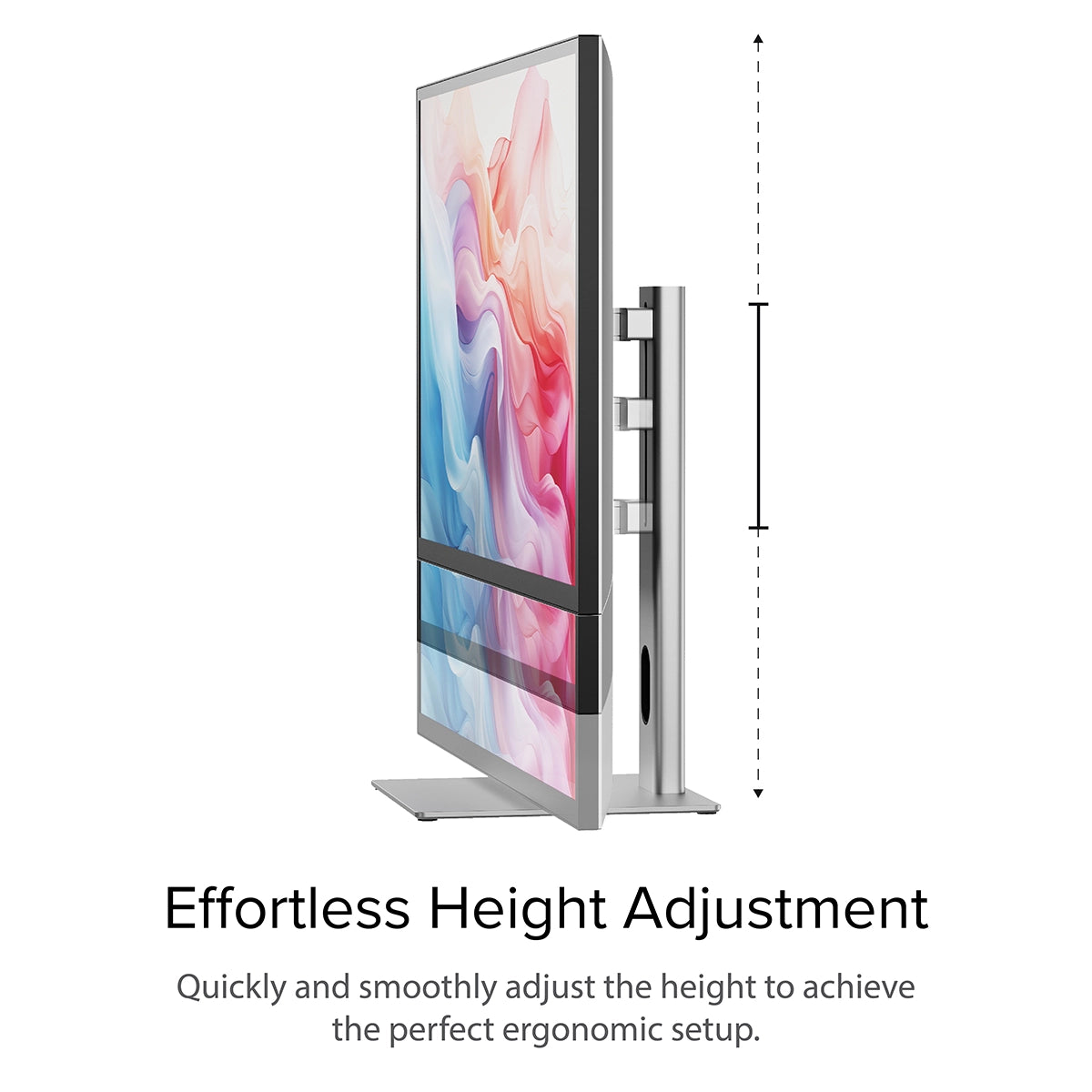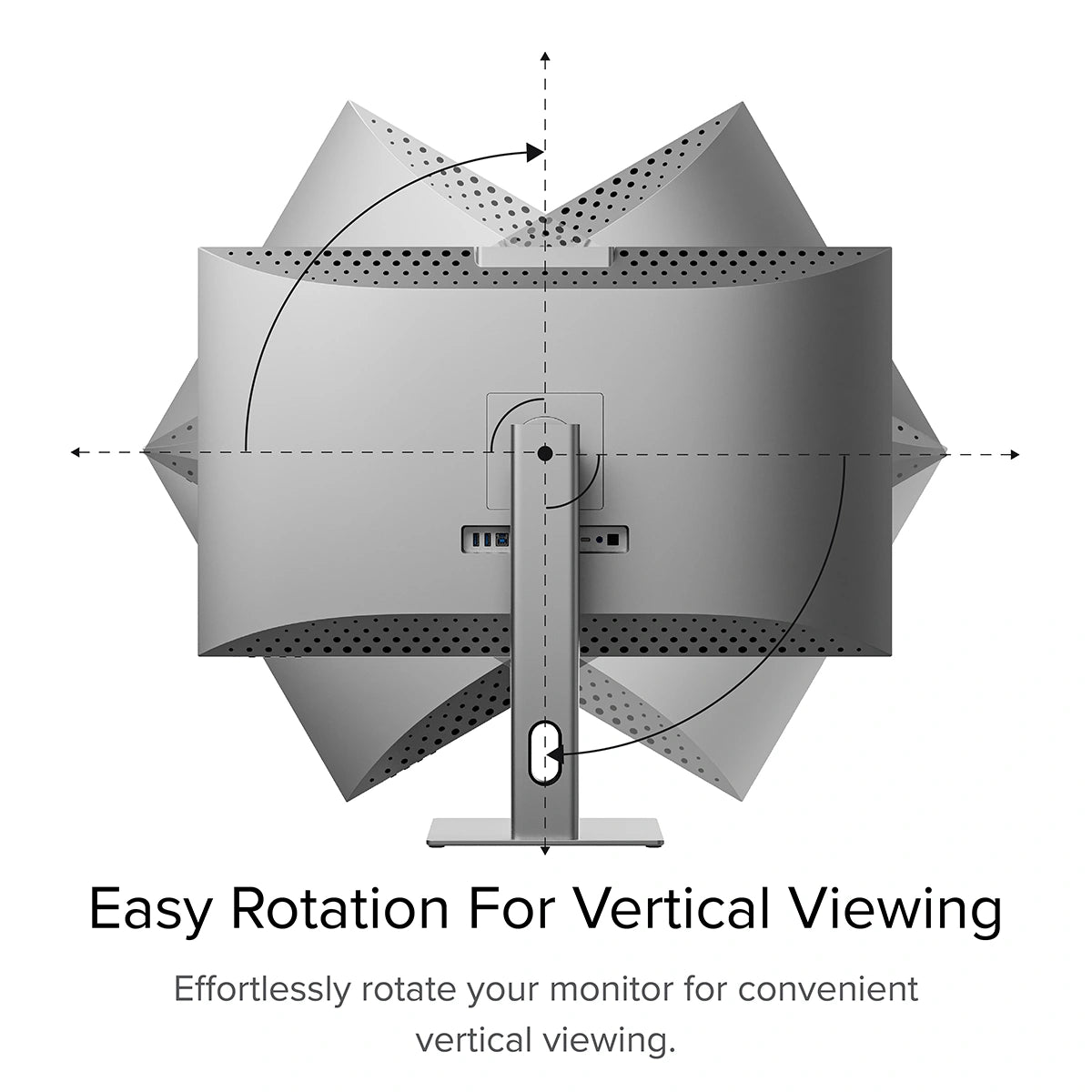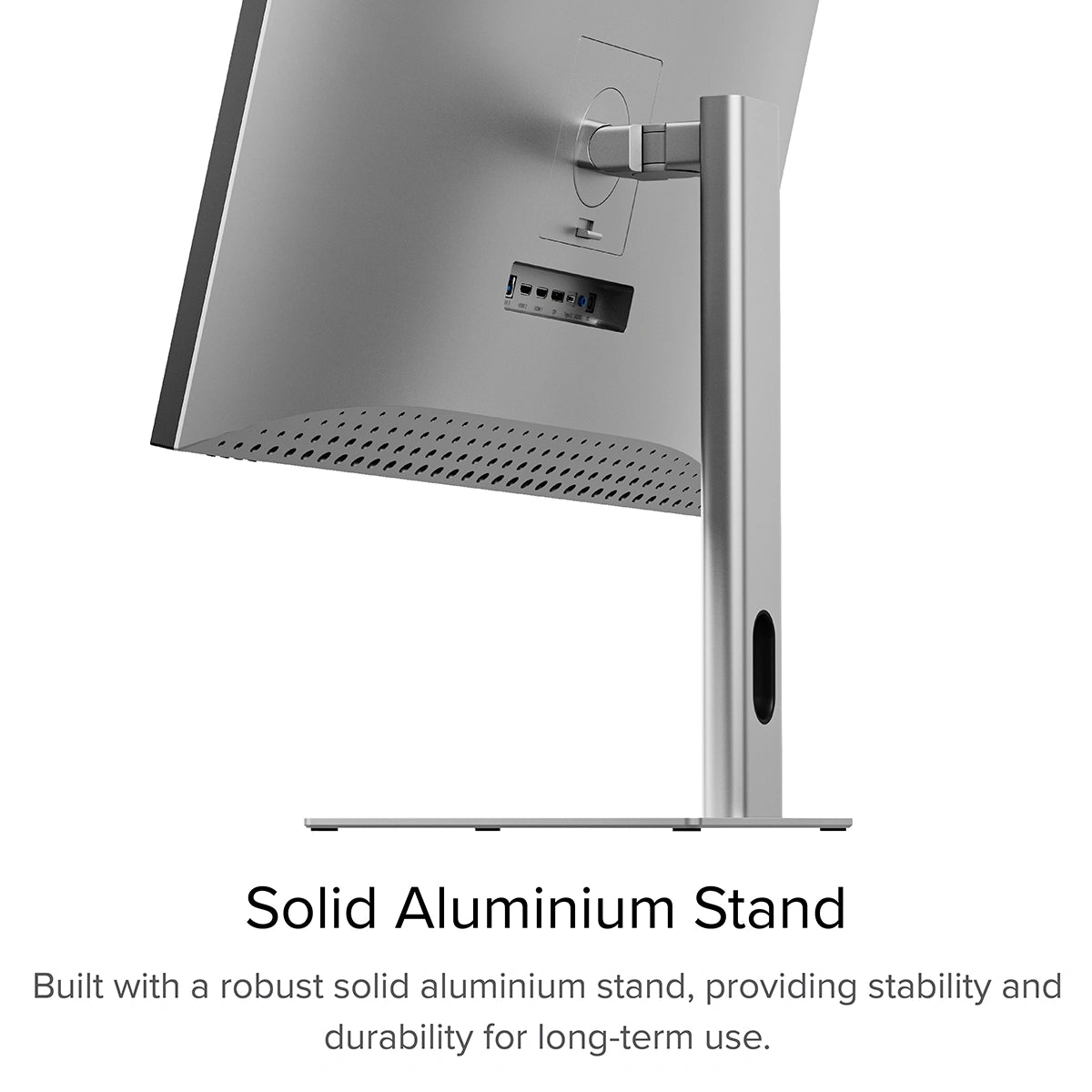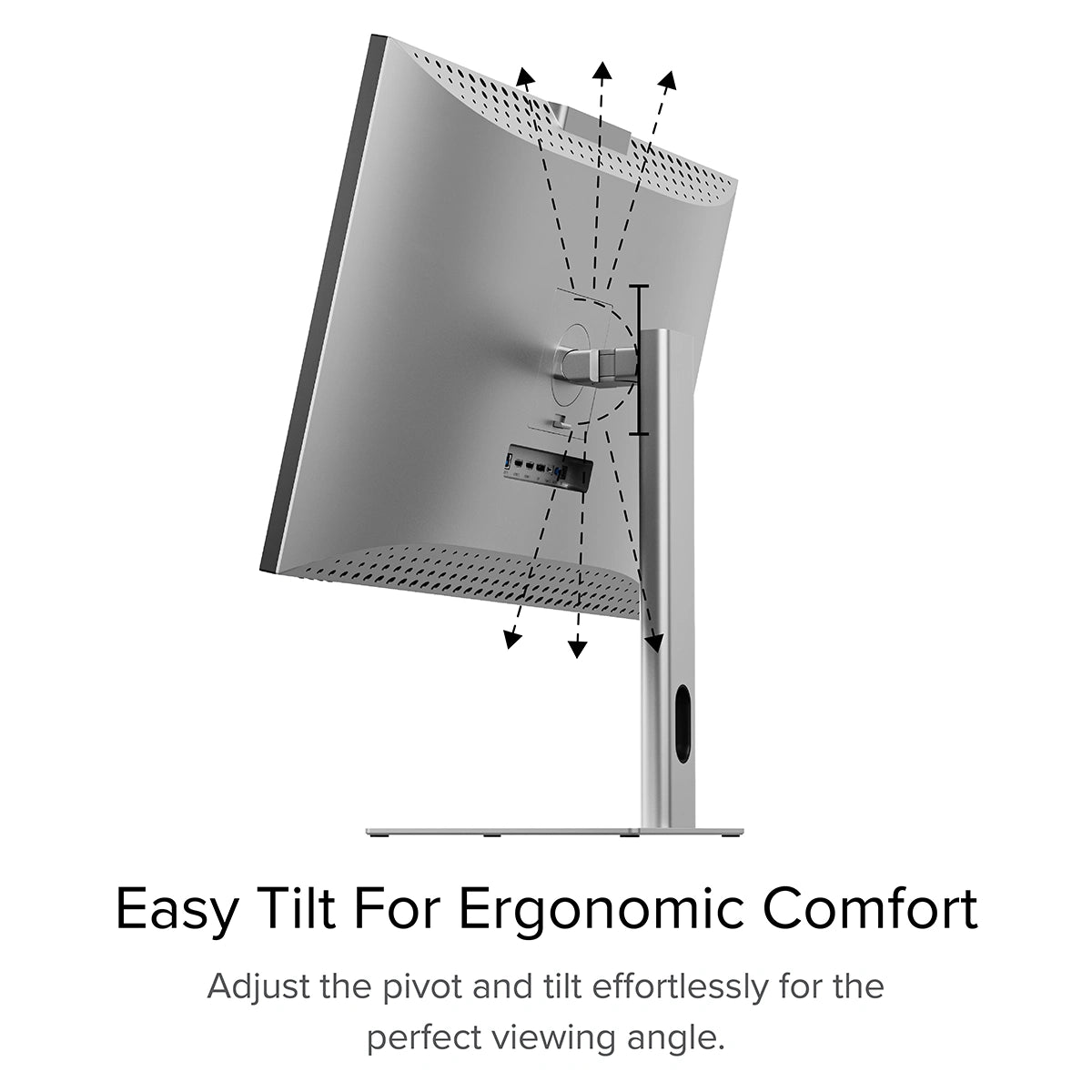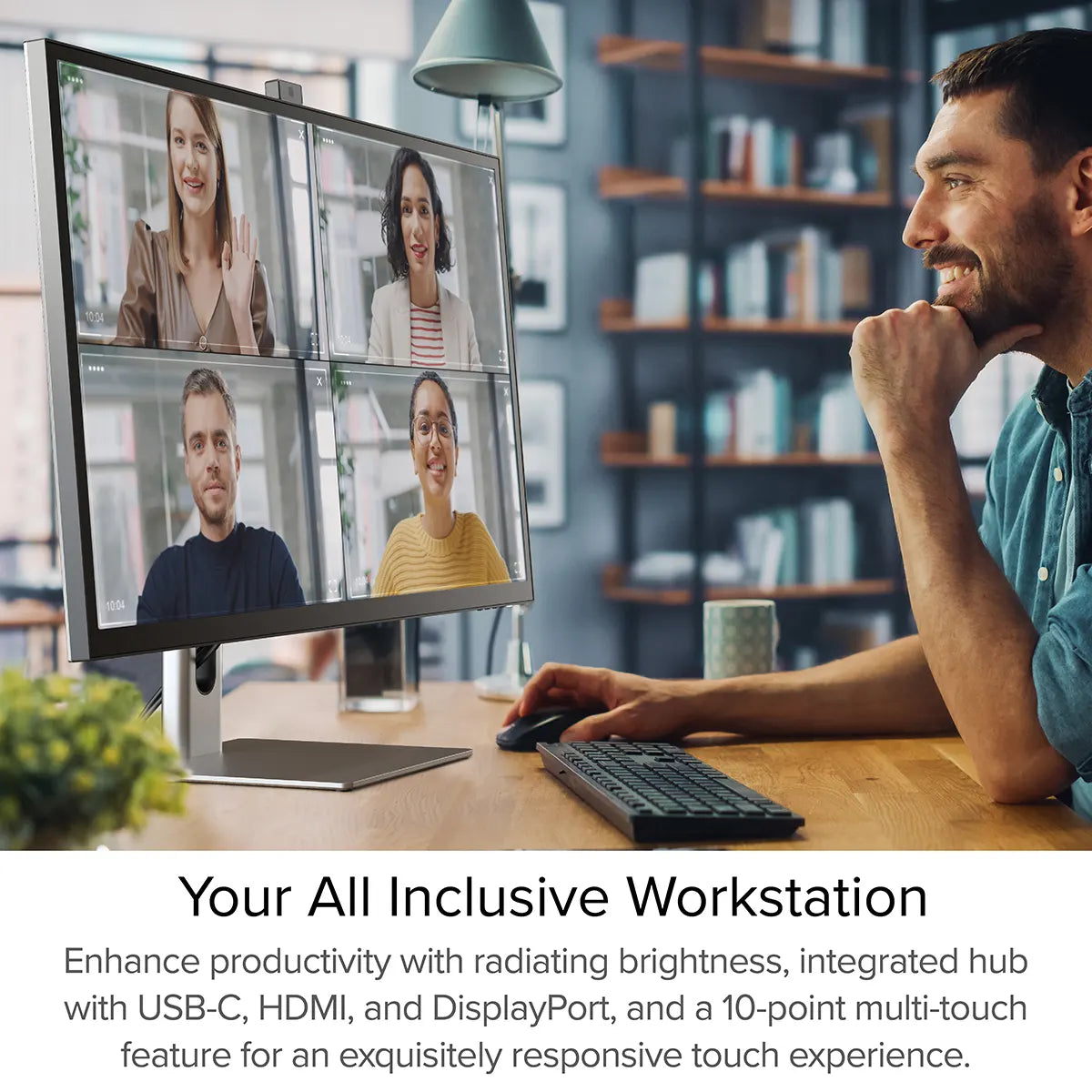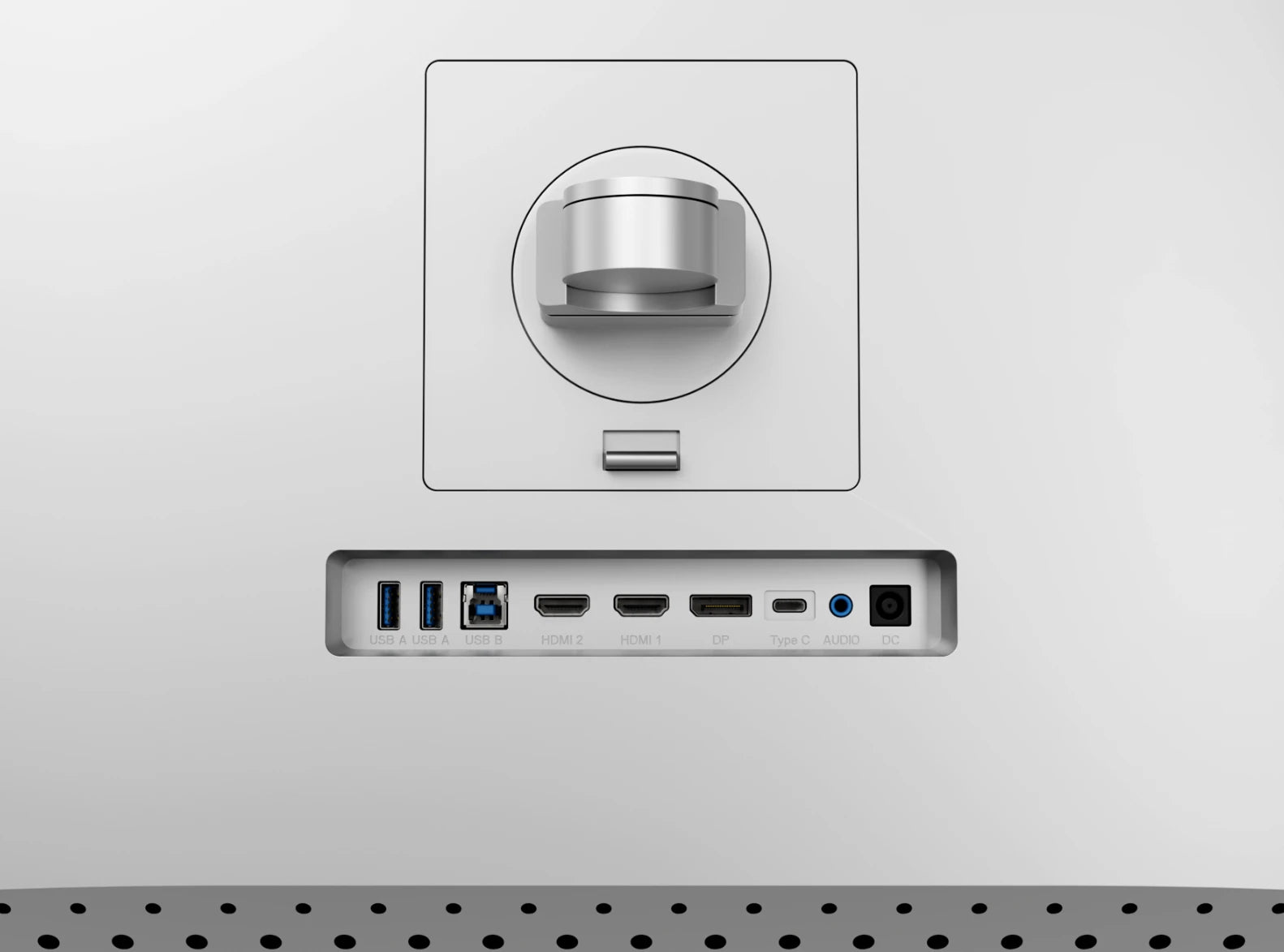General


As a larger monitor, it’s important to check your monitor stand will support Clarity Max to avoid damaging your monitor.
Clarity Max is 32”, weighs 6.5kg without the stand and measures 725*250*606mm (LxDxH).
Connected to Clarity via either:
- 1. Clarity's USB-C port
- 2. Clarity's USB-B port
Clarity’s "Active USB" mode is set to the same USB port you've connected to your computer.
To change Clarity's "Active USB" mode, navigate to "USB Switch" in the "Other Settings" menu of Clarity's main menu.
For example: if your computer is connected to Clarity via USB-C, you would select "Type-C" in the "USB Switch" menu.
However, it does need to plug into a USB-C port compatible with PD (Power Delivery) on your computer.
These can sometimes be identified by the presence of a battery icon next to the port on your laptop, but often you’ll need to check the user manual or manufacturer’s website to figure out which USB-C ports support PD.
All Thunderbolt 3 and 4 ports support PD.
In order to get multitouch working on macOS, you’ll need to install our macOS drivers.
Clarity’s Webcam hasn’t been tested with legacy versions of Windows and macOS.
1. Ensure the monitor is at its maximum height on the stand.
2. Tilt the monitor as far as it can go by pulling its bottom edge towards you.
You can then slowly rotate the monitor without the corner hitting the desk.
Clarity Max’s screen won’t automatically rotate after you move the monitor. To rotate the picture, follow these steps:
Mac
1. Open System Settings -> Displays.
2. Click on your Clarity Max and change ‘Rotation’ to 90° or 270°, depending on which way you turned it.
Windows
1. Open Settings -> System - > Display.
2. Click on Clarity Max, and under the ‘Scale & layout’ menu, switch ‘Display Orientation’ to Portrait or Portrait Flipped, depending on which way you turned it.
Troubleshooting
To resolve the issue, restart Clarity by pressing the power button twice – it should recognize the connected device as part of its boot-up sequence.
If this issue persists, we recommend trying the following steps to isolate the issue:
- 1. Connect Clarity directly to your computer
- 2. Try connecting with a different cable or port.
- • ie. Use DisplayPort instead of USB-C
- 3. Update your computer’s operating system.
Webcam
As a result, the webcam will work with any program attempting to access a webcam.
This includes videoconfering programs such as:
Microsoft Teams
Skype
Google Meet
Slack
Cisco Webex
Zoom
GoTo Meeting
As well as livestreaming programs like:
Open Broadcaster Software (OBS)
Xplit
Streamlabs
Open a program which requires the webcam – on Windows 11 we recommend the “Camera” app or “Photo Booth” on macOS.
Open this application and switch the active camera to Clarity Pro’s – this can be done via the “Camera” menu in Photo Booth or hitting the “Switch Camera” button in Camera – see below.
Once you’ve activated Clarity Pro’s webcam, it will slide up out of the monitor. You can now adjust its vertical framing using the scroll wheel on the rear of the camera.
Display
The stats listed below are the average colour accuracy for Clarity Max, although be aware that each panel’s colour
Although each monitor is varies slightly, below are the average colour accuracy stats for Clarity Max.
Clarity Max:
- Gamut Coverage (NTSC): 91%
- Gamut Coverage (DCI-P3): 96%
- Gamut Coverage (SRGB): 99.9%
- Gamut Coverage (Adobe RGB): 97%
- Gamut Coverage (BT2020 CIE1976): 77%
- Average ΔE: <1
Clarity Max Pro and Clarity Max Touch:
- Gamut Coverage (NTSC): 95%
- Gamut Coverage (DCI-P3): 102%
- Gamut Coverage (SRGB): 98%
- Gamut Coverage (Adobe RGB): 110%
- Gamut Coverage (BT2020 CIE1976): 76%
- Average ΔE: <1
If you wish to further calibrate your monitor, you will need to use a third-part calibration tool, such as a Calibrite/Sypder.

 JAPAN
JAPAN USA
USA Canada
Canada Australia
Australia New Zealand
New Zealand UK
UK Europe
Europe India
India Singapore
Singapore UAE
UAE Login
Login